Кожен комп’ютер має ім’я, яке ідентифікує його в мережі, а в деяких випадках навіть його користувача. Зазвичай, коли ви вперше налаштовуєте комп’ютер у Windows, йому присвоюється ім’я, згенероване з випадкового рядка символів. Хоча це ім’я може бути унікальним, воно може не збігатися з тим, яке ви пам’ятаєте, або з тим, якому ви надаєте перевагу. На щастя, змінити ім’я комп’ютера нескладно, і це може допомогти вам легше знайти та ідентифікувати ваш комп’ютер.
У цій статті ми проведемо вас через процес пошуку імені вашого комп’ютера і зміни його на те, яке вам більше підходить. Ми надамо покрокові інструкції, яких легко дотримуватися і які не потребують спеціальних технічних знань. Незалежно від того, чи ви звичайний користувач, чи ІТ-професіонал, цей посібник допоможе вам персоналізувати свій комп’ютер і полегшити роботу з ним.
Отже, давайте почнемо і дізнаємося, як знайти та змінити ім’я комп’ютера в Windows вже сьогодні!
Крок 1: Знайдіть поточне ім’я комп’ютера
Перш ніж змінити ім’я комп’ютера, вам потрібно знати його поточне ім’я. Нижче наведено кроки, щоб дізнатися його:
- Відкрийте Панель керування, натиснувши кнопку «Пуск» і вибравши «Панель керування».
- Клацніть на «Система та безпека», а потім на «Система». Крім того, ви можете ввести «система» в рядку пошуку Панелі керування.
- Ім’я вашого комп’ютера буде відображено в розділі «Параметри імені комп’ютера, домену та робочої групи». Воно буде вказано як «Ім’я комп’ютера».
Важливо запам’ятати поточне ім’я комп’ютера на випадок, якщо вам потрібно буде змінити його назад або усунути будь-які проблеми, які можуть виникнути.
Крок 1: Відкрийте програму налаштувань
По-перше, вам потрібно отримати доступ до програми «Налаштування» на вашому комп’ютері. Зробити це можна кількома різними способами:
- Натисніть на меню «Пуск», а потім натисніть на значок шестерні в лівому нижньому кутку, щоб відкрити програму «Налаштування».
- Натисніть клавіші Windows + I на клавіатурі, щоб відкрити програму «Налаштування» безпосередньо.
- Клацніть правою кнопкою миші на піктограму Windows у нижньому лівому куті екрана і виберіть «Налаштування» з меню.
Після того, як ви відкриєте програму «Налаштування», ви побачите різноманітні варіанти на вибір. Знайдіть іконку «Система» і натисніть на неї, щоб перейти до наступного кроку.
Крок 2: Перегляд назви комп’ютера у властивостях системи
[…] […]
- […]
- Натисніть на меню «Пуск», клацніть правою кнопкою миші на «Комп’ютер» і виберіть «Властивості
- Натисніть клавіші Windows + Пауза/Пауза на клавіатурі
Після того, як ви відкрили вікно «Властивості системи», ви повинні побачити ім’я вашого комп’ютера у розділі «Ім’я комп’ютера, домен і параметри робочої групи». Ім’я комп’ютера буде вказано поруч із написом «Повне ім’я комп’ютера» або «Ім’я комп’ютера».
Якщо у вашій мережі кілька комп’ютерів, можливо, вам доведеться використовувати IP-адресу або інший ідентифікатор, щоб переконатися, що ви змінюєте правильне ім’я комп’ютера. Ви можете дізнатися свою IP-адресу, набравши «ipconfig» у командному рядку.
Крок 2: Зміна імені комп’ютера
Тепер, коли ви знаєте, як знайти ім’я вашого комп’ютера, настав час змінити його, якщо це необхідно. Виконайте наведені нижче кроки:
- Натисніть на кнопку Windows у лівому нижньому кутку екрана.
- У меню, що з’явиться, виберіть «Налаштування».
- Натисніть «Система» у вікні налаштувань.
- Виберіть «Про систему» в лівій частині вікна «Система».
- Натисніть «Перейменувати ПК» праворуч від назви вашого пристрою.
- Введіть нове ім’я для вашого пристрою. Це ім’я має бути унікальним і таким, що легко запам’ятовується.
- Натисніть «Далі».
- Можливо, вам буде запропоновано перезавантажити пристрій, щоб зміни набули чинності.
Вітаємо, ви успішно змінили ім’я комп’ютера!
Крок 1: Відкрийте програму налаштувань
Першим кроком у пошуку та зміні імені комп’ютера є відкриття програми «Налаштування». Зазвичай це можна зробити кількома різними способами, залежно від вашої операційної системи та уподобань. Ось декілька варіантів:
- Натисніть кнопку «Пуск» у Windows і виберіть «Налаштування» зі списку варіантів, що з’явиться.
- Натисніть клавіші Windows + I на клавіатурі, щоб відкрити програму «Налаштування» безпосередньо.
- Знайдіть «Налаштування» в рядку пошуку Windows і виберіть його, коли він з’явиться.
Після того, як ви відкриєте програму «Налаштування», у лівій частині екрана ви побачите меню з різноманітними опціями. Залежно від вашої версії Windows, вам може знадобитися перейти до певної області, щоб знайти налаштування імені комп’ютера. Ви можете скористатися пошуковим рядком у верхній частині програми «Налаштування» для пошуку за словами «ім’я комп’ютера» або «ім’я ПК», щоб швидко знайти потрібне меню.
Крок 2: Зміна імені комп’ютера у властивостях системи
Тепер, коли ви знайшли ім’я комп’ютера, настав час його змінити. Для цього виконайте такі дії:
- Натисніть клавіші Windows + R на клавіатурі, щоб відкрити діалогове вікно «Виконати».
- Введіть «sysdm.cpl» у полі Виконати і натисніть клавішу Enter. У результаті відкриється вікно Властивості системи.
- Перейдіть на вкладку «Назва комп’ютера».
- Натисніть кнопку «Змінити», щоб відкрити вікно «Зміна імені комп’ютера/домену».
- У полі «Ім’я комп’ютера» введіть нове ім’я, яке ви хочете дати комп’ютеру.
- Натисніть «ОК», щоб зберегти зміни.
- Вам буде запропоновано перезавантажити комп’ютер. Натисніть «ОК», щоб перезавантажити комп’ютер з новим ім’ям.
Важливо зазначити, що зміна імені комп’ютера не вплине на ваші файли або програмне забезпечення. Однак, якщо ваш комп’ютер підключено до мережі, зміна імені може вплинути на вашу здатність знаходити спільні ресурси в мережі та отримувати до них доступ.
Крок 3: Перевірка нового імені комп’ютера
Після того, як ви змінили ім’я комп’ютера, важливо переконатися, що зміна пройшла успішно. Найпростіший спосіб зробити це — повторити дії з Кроку 1, щоб відкрити вікно «Властивості системи».
Коли ви натиснете кнопку «Змінити», ви побачите, що поля «Ім’я комп’ютера» і «Повне ім’я комп’ютера» було оновлено вашим новим ім’ям. Якщо у полях все ще відображається стара назва, переконайтеся, що ви перезавантажили комп’ютер після внесення змін.
Ви також можете перевірити нове ім’я комп’ютера, відкривши командний рядок і ввівши команду «hostname». У результаті буде показано поточне ім’я комп’ютера.
Якщо у вас виникнуть проблеми зі зміною імені комп’ютера, ви можете повернути старе ім’я, виконавши ті самі кроки, що описані в цьому посібнику.
Насамкінець, важливо зазначити, що зміна імені комп’ютера може вплинути на певні програми або мережеві налаштування, тому завжди варто проконсультуватися зі своїм ІТ-відділом або кваліфікованим технічним спеціалістом, перш ніж вносити будь-які зміни.
Крок 1: Перезавантажте комп’ютер
Перезавантаження комп’ютера — це перший крок у пошуку та зміні імені комп’ютера. Цей крок має вирішальне значення, оскільки він оновлює налаштування комп’ютера і гарантує, що ваші зміни набудуть чинності.
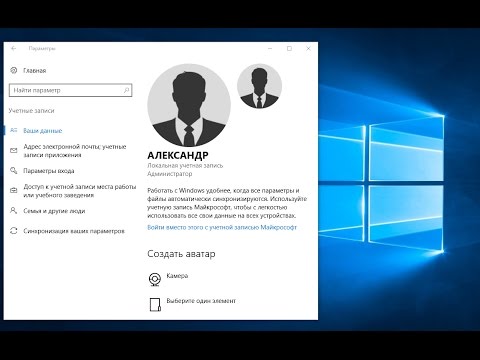
Перед перезавантаженням комп’ютера обов’язково збережіть усі відкриті файли та документи. Після того, як ви зберегли свою роботу, натисніть на меню «Пуск» і виберіть кнопку «Живлення». Виберіть опцію Перезавантаження і дочекайтеся, поки комп’ютер вимкнеться і перезавантажиться.
Якщо ви використовуєте ноутбук, перед перезавантаженням комп’ютера переконайтеся, що відключили всі зовнішні пристрої. Це стосується USB-пристроїв, зовнішніх жорстких дисків та інших периферійних пристроїв. Після перезавантаження комп’ютера ви зможете знову підключити ці пристрої.
Якщо ви нещодавно встановили оновлення або програмне забезпечення, перезавантаження комп’ютера також може допомогти вирішити будь-які проблеми, які могли виникнути через ці зміни. У деяких випадках просте перезавантаження може виправити технічні збої та покращити продуктивність комп’ютера.
- Збережіть відкриті файли або документи
- Натисніть на меню «Пуск
- Натисніть кнопку живлення
- Виберіть опцію Перезавантаження
- Від’єднайте всі зовнішні пристрої, якщо ви використовуєте ноутбук
Крок 2: Перевірте ім’я комп’ютера
Після відкриття вікна «Властивості системи» ви побачите поле «Ім’я комп’ютера», в якому відображається поточне ім’я вашого комп’ютера.
Важливо переконатися, що відображене ім’я збігається з тим, на яке ви хочете його змінити, щоб випадково не змінити ім’я комп’ютера на ненавмисне.
Якщо ви не бачите поле «Ім’я комп’ютера», натисніть кнопку «Додаткові параметри системи» і виберіть вкладку «Ім’я комп’ютера».
Ви також можете перевірити поточне ім’я комп’ютера за допомогою командного рядка. Відкрийте командний рядок, введіть «hostname» і натисніть клавішу Enter. На екрані з’явиться ім’я поточного комп’ютера.
Якщо у вас є сумніви щодо поточного імені або вам потрібно перевірити ще раз, перш ніж вносити будь-які зміни, рекомендується перевірити його обома способами.
Питання-відповідь:
Як знайти ім’я мого комп’ютера?
To find your computer name on Windows 10, go to Settings > System > Приблизно. Ім’я вашого комп’ютера буде вказано там. У Windows 7 клацніть правою кнопкою миші на комп’ютері і виберіть «Властивості», ім’я комп’ютера буде вказано в розділі «Ім’я комп’ютера, домен і параметри робочої групи».
Чи можна змінити ім’я комп’ютера?
Yes, you can change your computer name. On Windows 10, go to Settings > System > Про і натисніть «Перейменувати комп’ютер». У Windows 7 клацніть правою кнопкою миші на комп’ютері і виберіть «Властивості», а потім натисніть «Змінити параметри» в розділі «Ім’я комп’ютера, домен і параметри робочої групи».
Чи вплине зміна імені комп’ютера на мої файли або програми?
Ні, зміна імені комп’ютера не вплине на ваші файли або програми. Однак, деякі мережеві налаштування та дозволи можуть потребувати оновлення, щоб деякі програми продовжували працювати належним чином.
Чи потрібен мені доступ адміністратора, щоб змінити ім’я комп’ютера?
Так, для зміни імені комп’ютера потрібен доступ адміністратора. Це пов’язано з тим, що зміна імені комп’ютера впливає на мережеві налаштування та дозволи, які можуть змінювати лише адміністратори.
Як мені назвати мій комп’ютер?
Ви можете назвати свій комп’ютер будь-яким ім’ям, якщо воно відповідає вимогам вашої мережі і не використовується іншим пристроєм. […]
