Microsoft Word — один з найпоширеніших текстових редакторів. Він пропонує користувачам безліч функцій, які роблять процес створення документів простим і ефективним. Однак іноді ми можемо створити сторінку, яка нам не потрібна або не бажана. Видалення непотрібної сторінки може здатися складним завданням, особливо для початківців. Але не хвилюйтеся! Ми підготували покрокову інструкцію, яка допоможе вам легко видалити сторінку у Word.
Перш ніж почати, важливо зрозуміти, що видалення сторінки у Word не видаляє текст, що міститься на ній. Потрібно переконатися, що ви зберегли вміст, який хочете зберегти, на іншій сторінці або в іншому документі. Процес видалення сторінки простий і може бути виконаний за лічені секунди.
У цьому покроковому посібнику ми покажемо вам, як видалити сторінку різними способами, включаючи використання клавіші «Backspace», видалення розриву сторінки та видалення порожніх сторінок, які з’явилися несподівано. Отже, давайте почнемо!
Як видалити сторінку у Word: Покрокова інструкція
Microsoft Word — це потужний інструмент для створення та форматування документів. Іноді вам може знадобитися видалити сторінку з документа Word. Виконайте ці кроки, щоб дізнатися, як видалити сторінку в Word.
Крок 1:
Відкрийте документ Word, який потрібно відредагувати.
Крок 2:
Виберіть сторінку, яку ви хочете видалити. Ви можете зробити це, натиснувши на початку сторінки і перетягнувши курсор, поки не буде виділена вся сторінка.
Крок 3:
Натисніть клавішу Delete на клавіатурі. Це призведе до видалення вибраної сторінки з вашого документа.
Крок 4:
Якщо на видаленій сторінці є вміст, який ви хочете зберегти, скопіюйте і вставте його на іншу сторінку в документі, перш ніж видалити сторінку.
Важливо зазначити, що видалення сторінки у Word може також вплинути на форматування документа. Якщо у вас виникли проблеми з форматуванням після видалення сторінки, просто скористайтеся кнопкою скасування, щоб скасувати зміни.
Виконайте ці кроки, щоб легко і швидко видалити сторінку в Word і спростити процес редагування документа.
Розуміння основ нумерації сторінок у Word
У Word нумерація сторінок — це автоматичне розміщення та нумерація сторінок у документі. Нумерація сторінок є важливим аспектом дизайну документа, оскільки вона створює структуру, яка полегшує читачам пошук і посилання на певні частини документа.
За замовчуванням Word автоматично розбиває документ на сторінки залежно від розміру паперу, який ви використовуєте, встановлених полів, розміру та стилю шрифту, який ви вибрали. Це означає, що коли ви вводите або редагуєте документ, Word автоматично додаватиме сторінки і відповідно змінюватиме нумерацію.
Якщо ви хочете змінити нумерацію сторінок документа, ви можете зробити це, налаштувавши поля, розмір сторінки або розмір шрифту. Ви також можете додавати або видаляти сторінки вручну, якщо це необхідно.
Щоб додати нову сторінку у Word, просто помістіть курсор в кінець сторінки, де ви хочете додати нову сторінку, а потім одночасно натисніть клавіші «Ctrl» і «Enter». У цьому місці в документ буде вставлено нову порожню сторінку.
Щоб видалити сторінку в Word, ви можете скористатися клавішами «Backspace» або «Delete», щоб видалити будь-який вміст зі сторінки, а потім повторити цей процес, поки сторінка не стане порожньою. Крім того, ви можете виділити весь вміст сторінки, а потім натиснути клавішу «Delete», щоб видалити весь вміст одразу.
Загалом, розуміння основ нумерації сторінок у Word дуже важливе, якщо ви хочете створювати професійні документи, які легко читати і на які легко посилатися. Оволодівши інструментами та прийомами, пов’язаними з пагінацією, ви зможете створювати документи, які будуть і візуально привабливими, і функціональними.
Що таке нумерація сторінок у Word?
Нумерація сторінок у Word — це процес розбиття вмісту на окремі сторінки. Це означає, що кожна сторінка має свій власний унікальний номер і макет. Нумерація сторінок важлива для публікації документів, оскільки вона допомагає організувати і представити інформацію в більш читабельний і доступний спосіб.
Word пропонує різні способи керування нумерацією сторінок. Наприклад, ви можете додати розриви сторінок, щоб примусово переносити вміст на нову сторінку, або налаштувати поля і розмір тексту, щоб вмістити більше або менше вмісту на сторінці.
Нумерація сторінок також може впливати на форматування документа. Наприклад, якщо розрив сторінки вставити посередині абзацу, Word автоматично змінить міжрядковий інтервал і макет, щоб абзац не виглядав розірваним або роз’єднаним.
Крім того, Word дозволяє користувачам додавати колонтитули до кожної сторінки. Ці елементи можуть містити таку інформацію, як номери сторінок, назви документів або логотипи компаній.
- Нижче наведено деякі функції нумерації сторінок у Word:
- додавання розривів сторінок
- Налаштування полів і розміру тексту
- Автоматичне налаштування форматування
- додавання верхніх і нижніх колонтитулів
Загалом, нумерація сторінок є невід’ємною частиною створення документів у Word. Правильно організувавши вміст на окремих сторінках, ви можете створити відшліфований, професійний документ, який буде легко читати і розуміти.
Як у Word виконується нумерація сторінок?
Для поділу документа на сторінки Word використовує процес, який називається «нумерація сторінок». Нумерація сторінок автоматично підлаштовує текст і зображення на кожній сторінці відповідно до заданого розміру сторінки. Word пропонує багато параметрів для налаштування нумерації сторінок документа, зокрема поля, орієнтацію сторінок і нумерацію сторінок.
Коли документ розбито на сторінки, Word автоматично налаштовує розриви рядків і інтервали так, щоб текст вписувався в межі кожної сторінки. Це означає, що якщо користувач додає або видаляє текст зі сторінки, Word автоматично перераховує нумерацію сторінок, щоб відповідно налаштувати розриви сторінок.
Word також дозволяє користувачам вручну регулювати нумерацію сторінок документа за допомогою розривів сторінок. Розрив сторінки — це спеціальний символ, який вказує програмі Word почати нову сторінку. Користувачі можуть вставляти розриви сторінок до або після певних фрагментів вмісту, таких як заголовок розділу або зображення.
Крім того, Word пропонує варіанти нумерації сторінок для документів з декількома розділами, наприклад, розділів у книзі. Користувачі можуть налаштувати різні параметри пагінації для кожного розділу документа, що дає змогу точніше контролювати макет і форматування документа.
Таким чином, процес нумерації сторінок у Word автоматично налаштовує макет і інтервали в документі так, щоб вони вписувалися в межі кожної сторінки. Користувачі також можуть вручну налаштувати нумерацію сторінок документа за допомогою розривів сторінок і розділів.
Способи видалення сторінки у Word
Видалення сторінки у Word іноді може бути складним завданням, особливо якщо сторінка, яку ви хочете видалити, містить важливі дані. На щастя, є кілька способів, якими ви можете скористатися, щоб позбутися цієї набридливої сторінки.
1. Використовуйте клавішу Backspace або Delete
Найпростіший спосіб видалити сторінку у Word — помістити курсор в кінець попередньої сторінки і натиснути клавішу Backspace (Windows) або Delete (Mac). Якщо між двома сторінками є порожні абзаци або пробіли, вони будуть видалені разом зі сторінкою.
2. Налаштування розривів сторінок
Якщо клавіші Backspace/Delete не працюють, ви можете спробувати налаштувати розриви сторінок. Перейдіть на вкладку «Макет» і виберіть «Розриви». У розкривному списку Розрив розділу виберіть пункт Наступна сторінка. Це дозволить вставити новий розрив сторінки і розділити дві сторінки, що дасть змогу видалити непотрібну сторінку, не впливаючи на вміст попередньої сторінки.
3. Вирізати та вставити
Якщо нічого іншого не допомагає, ви завжди можете вирізати і вставити вміст непотрібної сторінки на іншу сторінку. Просто виділіть текст, який ви хочете перемістити, виріжте його, а потім вставте на іншу сторінку. Після того, як ви перемістили весь вміст, ви можете видалити непотрібну сторінку.
Використовуючи ці методи, ви зможете видаляти будь-які непотрібні сторінки у Word без зайвих клопотів.
Видалення сторінки у Word вручну
Щоб видалити сторінку у Word вручну, спочатку потрібно переконатися, що курсор знаходиться в самому кінці попередньої сторінки. Це важливо, тому що якщо курсор знаходиться в середині сторінки, він не дозволить вам видалити всю сторінку.
Потім натискайте клавішу Backspace доти, доки весь вміст сторінки, яку ви хочете видалити, не буде стерто. Якщо сторінка містить верхній або нижній колонтитул, можливо, вам доведеться відредагувати ці розділи, щоб видалити будь-який вміст.
Інший варіант — скористатися інструментом «Виділення», щоб виділити весь вміст на сторінці, а потім натиснути клавішу Backspace. Це забезпечить видалення всього вмісту і повне видалення сторінки.
Якщо перераховані вище способи не дозволяють видалити сторінку, можливо, вам доведеться змінити її форматування. Перейдіть на вкладку «Макет сторінки» і переконайтеся, що розрив сторінки знаходиться в правильному місці. Ви також можете налаштувати поля сторінки, щоб примусово розмістити на ній додатковий вміст, таким чином виштовхнувши непотрібну сторінку.
Якщо нічого не допомагає, спробуйте скопіювати потрібний вміст у новий документ і відформатувати його з нуля. Це гарантує відсутність помилок форматування, які можуть спричинити появу небажаної сторінки.
Використання клавіші «Backspace» або «Delete»
Якщо ви хочете видалити сторінку в Microsoft Word і вміст на ній, один з простих способів зробити це — скористатися клавішею «Backspace» або «Delete». Цей метод найкраще працює, якщо в кінці сторінки, яку ви хочете видалити, є розрив сторінки або безперервний розрив розділу.
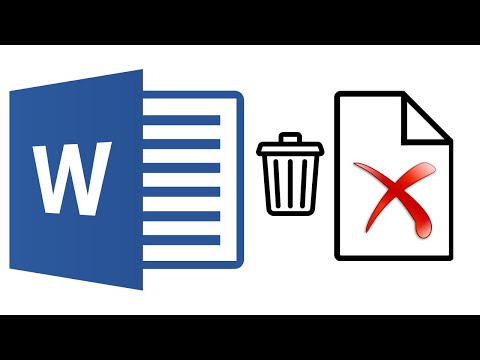
Щоб видалити сторінку за допомогою клавіші «пробіл» або «видалити», знайдіть розрив сторінки або розрив розділу в кінці сторінки, яку ви хочете видалити, а потім встановіть курсор прямо перед ним. Якщо ви побачите рядок тексту з написом «Розрив сторінки» або «Розрив розділу», то ви в потрібному місці.
Потім просто натисніть клавішу «Backspace» або «Delete» на клавіатурі, і вся сторінка разом з її вмістом буде видалена. Якщо на попередній або наступній сторінці є якийсь вміст, він буде автоматично перенесений, щоб заповнити прогалину, залишену видаленою сторінкою.
При використанні цього методу слід пам’ятати, що він спрацює лише в тому випадку, якщо на сторінці, яку ви хочете видалити, немає вмісту, який переноситься на наступну сторінку. Якщо такий вміст є, вам потрібно буде скористатися іншим методом видалення сторінки, наприклад, методом «Знайти і замінити» або методом «Панель навігації».
Якщо ви не впевнені, що цей метод підійде для сторінки, яку ви хочете видалити, спробуйте спочатку на тестовому документі, щоб побачити, як він працює і які будуть результати. Трохи потренувавшись, ви зможете швидко і легко видаляти сторінки за допомогою клавіші «Backspace» або «Delete» в Microsoft Word.
Використання функції «Знайти і замінити» для видалення сторінки
Якщо у вас довгий документ і ви не впевнені, де знаходиться певна сторінка, ви можете скористатися функцією «Знайти і замінити», щоб знайти і видалити її. Цей метод особливо корисний, якщо ви маєте справу з документом, який містить кілька розділів або стовпців.
Щоб скористатися функцією «Знайти і замінити», спочатку натисніть «Ctrl + F» на клавіатурі, щоб відкрити діалогове вікно «Знайти і замінити». Потім введіть номер сторінки або фразу, яка з’являється на сторінці, яку ви хочете видалити, у полі «Знайти що». Переконайтеся, що в полі «Пошук» встановлено значення «Поточний документ».
Ввівши пошуковий запит, натискайте кнопку «Знайти далі», доки не знайдете сторінку, яку хочете видалити. Знайшовши її, клацніть на сторінці, щоб навести на неї курсор.
Потім натисніть «Ctrl + G» на клавіатурі, щоб відкрити діалогове вікно «Перейти». У полі «Перейти до сторінки» введіть номер сторінки, яку ви хочете видалити, і натисніть «Перейти».
Ви потрапите безпосередньо на сторінку, що полегшить її видалення. Перейшовши на сторінку, натисніть «Ctrl + Shift + 8» на клавіатурі, щоб відобразити недруковані символи в документі. Так ви побачите розрив розділу або сторінки, який відокремлює поточну сторінку від решти документа.
Нарешті, просто виділіть розрив розділу або сторінки і натисніть клавішу «Delete» на клавіатурі. Це призведе до видалення сторінки з вашого документа.
Просунуті методи видалення сторінки у Word
Іноді вам може знадобитися видалити більше однієї сторінки в документі Word за один раз. Існує кілька способів, якими ви можете скористатися для цього.
- Спосіб 1: Виділіть кілька сторінок за допомогою панелі навігації
Панель навігації дозволяє швидко переходити до різних частин документа. Щоб отримати доступ до панелі навігації, натисніть «Перегляд» на стрічці, а потім натисніть «Панель навігації». Коли панель навігації відкриється, перейдіть на вкладку «Заголовки».
- Знайдіть заголовок, який позначає початок сторінок, які ви хочете видалити. Клацніть стрілку, щоб розгорнути заголовок і показати весь текст, пов’язаний з ним.
- Потім прокрутіть вниз до кінця сторінок, які ви хочете видалити, і повторіть крок 1.
- Розгорнувши обидва заголовки, натисніть і утримуйте клавішу «Ctrl» на клавіатурі і клацніть на кожному заголовку. Це дозволить виділити всі сторінки між двома заголовками.
- Клацніть правою кнопкою миші на будь-якій з виділених сторінок і виберіть «Видалити» з контекстного меню.
Якщо сторінки, які ви хочете видалити, містять певний унікальний текст, ви можете скористатися функцією «Знайти і замінити», щоб видалити його.
- Натисніть «Ctrl+H» на клавіатурі, щоб відкрити діалогове вікно «Знайти і замінити».
- У полі «Знайти що» введіть унікальний текст, який зустрічається на всіх сторінках, які ви хочете видалити.
- Поле «Замінити на» залиште порожнім.
- Натисніть «Знайти далі», щоб знайти перше входження унікального тексту.
- Коли текст буде виділено, натисніть «Видалити» на клавіатурі.
- Повторіть кроки 4-5 стільки разів, скільки потрібно, щоб видалити всі сторінки, що містять унікальний текст.
Ці вдосконалені методи видалення сторінок у Word можуть бути дуже корисними, якщо вам потрібно видалити кілька сторінок одночасно або ви хочете видалити сторінки, які містять певний текст. Спробуйте їх наступного разу, коли вам потрібно буде видалити сторінку у Word!
Видалення розривів сторінок для видалення сторінки
Якщо ви намагаєтеся видалити сторінку у Word і у вас виникають проблеми, можливо, причиною цього є розриви сторінок. Розриви сторінок — це невидимі маркери, які вказують програмі Word, де починати нову сторінку. Якщо на сторінці, яку ви хочете видалити, немає видимого вмісту, але ви все одно не можете її позбутися, це може бути пов’язано з розривом сторінки.
Щоб видалити розрив сторінки, потрібно спочатку зробити його видимим. Це можна зробити, перейшовши на вкладку «Основне» у програмі Word і вибравши «Показати/приховати» в розділі «Абзац». Це відобразить усе приховане форматування у вашому документі, включно з розривами сторінок.
Знайшовши розрив сторінки, який спричиняє проблему, ви можете просто видалити його, виділивши і натиснувши клавішу «Видалити» на клавіатурі. Це має усунути розрив сторінки і об’єднати вміст двох сторінок в одну. Якщо це не допомогло, ви можете спробувати змінити поля або розмір шрифту, щоб перевірити, чи звільнилося достатньо місця, щоб вмістити вміст на одній сторінці.
- Перейдіть на вкладку «Розмітка сторінки» у верхній частині екрана.
- Клацніть на піктограму «Поля».
- Виберіть опцію «Користувацькі поля» в нижній частині спадного меню.
- У діалоговому вікні «Налаштування сторінки» відрегулюйте поля за потреби.
Не забудьте зберегти зміни, і тепер у вашому документі не буде зайвих сторінок, спричинених розривами сторінок!
Налаштування параметрів макета сторінки для керування нумерацією сторінок
Керування нумерацією сторінок у Word може бути складним завданням, особливо коли ви маєте справу з довгими документами, що охоплюють кілька сторінок. Налаштування параметрів макета сторінки може допомогти вам краще керувати пагінацією та забезпечити професійний і відшліфований вигляд документа.
Однією з корисних функцій є можливість вказати поля сторінки, які можна налаштувати в меню «Параметри сторінки». Це може бути корисно, якщо вам потрібно вмістити певну кількість вмісту на кожній сторінці або якщо ваш документ повинен відповідати певним правилам форматування.
Ще однією корисною функцією є можливість додавання розривів розділів, які можна вставити на вкладці «Розмітка сторінки». Розриви розділів дозволяють розділити документ на різні розділи з унікальними параметрами нумерації сторінок, що полегшує навігацію та редагування довгих документів.
Ви також можете налаштувати міжрядковий інтервал і форматування абзаців, щоб керувати пагінацією. Встановивши певний міжрядковий інтервал і відступи абзаців, ви можете забезпечити плавне та послідовне розміщення тексту в документі, що допоможе запобігти незручним розривам сторінок та іншим проблемам із форматуванням.
Загалом, налаштовуючи параметри макета сторінки та звертаючи увагу на нумерацію сторінок, ви можете створювати більш професійні на вигляд документи, які легше читати та редагувати.
Вирішення поширених проблем із видаленням сторінок у Word
Видалення сторінок у Word може здатися простим процесом, але іноді виникають проблеми, які можуть його ускладнити. Ось кілька поширених проблем, з якими ви можете зіткнутися, та способи їх вирішення:
- Несподівані порожні сторінки: Коли ви намагаєтеся видалити сторінку, ви можете помітити, що з’являється додаткова порожня сторінка. Це може статися, якщо наступна сторінка має великі поля або кілька стовпців, які витісняють вміст вниз. Щоб виправити це, спробуйте відрегулювати поля, колонки або розриви сторінок на наступній сторінці. Ви також можете спробувати видалити зайвий порожній простір внизу попередньої сторінки.
- Текст або зображення не видаляються: Іноді, навіть виділивши і видаливши весь видимий вміст на сторінці, ви можете помітити, що щось залишилося. Це може бути прихований об’єкт, наприклад, текстове поле або графічне зображення, який не видно, але він все одно займає місце. Щоб знайти і видалити приховані об’єкти, перейдіть на вкладку «Основне», натисніть «Виділити» і виберіть «Виділити об’єкти». Потім клацніть і перетягніть, щоб вибрати прихований об’єкт, і натисніть клавішу Delete.
- Проблеми з нумерацією сторінок: Якщо ви видалите сторінку, яка має номери сторінок, номери на наступних сторінках можуть оновлюватися некоректно. Щоб виправити це, перейдіть на вкладку «Вставка», клацніть «Номер сторінки» і виберіть «Форматувати номери сторінок». Встановіть прапорець «Продовжити з попереднього розділу» і натисніть кнопку ОК.
Знаючи, як усунути ці поширені проблеми, ви зможете впевнено видаляти сторінки у Word без жодних проблем.
Несподівані розриви сторінок
Вступ
Одним із найнеприємніших аспектів створення документів у Word можуть бути несподівані розриви сторінок. Ваш ретельно відформатований документ може раптово виглядати зовсім по-іншому, без жодних пояснень, чому це сталося. Це може бути особливо прикро, коли ви хочете поділитися документами з іншими або роздрукувати їх. У цьому посібнику ми розглянемо, чому трапляються несподівані розриви сторінок і як їх уникнути.
Причини несподіваних розривів сторінок
- Параметри абзаців: Однією з найпоширеніших причин несподіваних розривів сторінок є неправильні налаштування абзаців, наприклад, параметри «Зберігати з наступним» або «Розрив сторінки перед». Ці параметри можуть призвести до переходу цілих абзаців на наступну сторінку, що може порушити послідовність викладу матеріалу в документі.
- Поля сторінки: Якщо поля сторінки встановлено замалі, це може призвести до того, що Word автоматично вставлятиме розриви сторінок, щоб вмістити весь вміст на сторінці. Це може призвести до незручних розривів, які порушують потік документа.
- Таблиці та зображення: Великі таблиці або зображення можуть спричинити несподівані розриви сторінок, якщо вони не вміщуються на поточній сторінці. Word може автоматично вставити розрив сторінки, щоб забезпечити видимість усієї таблиці або зображення, навіть якщо це порушує хід документа.
Уникнення несподіваних розривів сторінок
Уникнути несподіваних розривів сторінок можна кількома способами:
- Відредагуйте параметри абзаців: Переконайтеся, що параметри абзацу правильні, перейшовши до діалогового вікна «Абзац». Переконайтеся, що опції «Зберігати з наступним» і «Розрив сторінки перед» не позначено, якщо вони не є необхідними для вашого документа.
- Налаштуйте поля сторінки: Якщо у вас виникають несподівані розриви сторінок, спробуйте налаштувати поля сторінки, щоб дати документу більше простору для дихання. Це допоможе запобігти автоматичному вставленню Word розривів сторінок.
- Розривання таблиць і зображень: Якщо у вас є велика таблиця або зображення, які спричиняють несподівані розриви сторінок, подумайте про те, щоб розбити їх на менші частини або взагалі розмістити на окремій сторінці. Це допоможе уникнути порушення потоку інформації в документі.
| Проблема | Вирішення |
|---|---|
| Параметри абзаців спричиняють несподівані розриви сторінок | Відредагуйте параметри абзацу в діалоговому вікні «Абзац» |
| Замалі поля сторінки | Налаштуйте поля сторінки |
| Великі таблиці або зображення спричиняють непередбачувані розриви сторінок | Розбийте таблиці та зображення на менші частини або розмістіть їх на окремій сторінці |
Неможливо видалити сторінки
Можуть траплятися ситуації, коли ви не можете видалити сторінки у Word, навіть виконавши всі кроки, згадані в посібнику. Ось кілька можливих причин:
- Розриви розділів: Можливо, у вашому документі є розриви розділів, які перешкоджають видаленню сторінок. Перейдіть до розділу «Налаштування сторінки» і натисніть «Розриви». Перевірте, чи є розриви розділів, і за потреби видаліть їх.
- Захищений документ: Ваш документ може бути захищений, що перешкоджає видаленню сторінок. Перейдіть на вкладку Рецензування і натисніть Обмежити редагування. Перевірте, чи документ захищений, і зніміть захист, якщо потрібно.
- Прихований текст або об’єкти: Ваш документ може містити прихований текст або об’єкти, які заважають вам видаляти сторінки. Перейдіть на вкладку Основне, натисніть на стрілку поруч з пунктом Знайти і виберіть Розширений пошук. У вікні «Знайти і замінити» натисніть «Більше», а потім виберіть «Формат», щоб вибрати «Прихований текст або об’єкти». Видаліть їх, якщо потрібно.
Якщо вам не вдається видалити сторінки, спробуйте скопіювати вміст у новий документ, а потім видалити сторінки. Це має спрацювати в крайньому випадку.
| Проблема | Можливе рішення |
|---|---|
| Розриви розділів | Видалення розривів розділів у налаштуванні сторінки |
| Захищений документ | Зняття захисту на вкладці Рецензування |
| Прихований текст або об’єкти | Видалення прихованого тексту або об’єктів на вкладці Основне |
Додаткові поради та підказки для ефективного видалення сторінок у Word
Якщо ви є частим користувачем Microsoft Word, швидше за все, вам доводилося стикатися з необхідністю видалити сторінку. Хоча основна концепція видалення сторінки проста, існує багато більш ефективних способів зробити це. Ось кілька додаткових порад і підказок, які можуть стати вам у пригоді.
- Використовуйте панель навігації: Панель навігації — це інструмент у Word, який дозволяє легко бачити різні розділи документа і переходити між ними. За допомогою цього інструменту ви можете швидко знайти сторінку, яку хочете видалити, не прокручуючи весь документ. Щоб отримати доступ до панелі навігації, перейдіть на вкладку «Вигляд» і натисніть «Панель навігації».
- Використовуйте розриви розділів: Якщо ви хочете видалити певну сторінку в документі, ви можете вставити розрив розділу в кінці попередньої сторінки, а потім видалити весь розділ. Таким чином, ви зможете уникнути випадкового видалення іншого вмісту на тій самій сторінці. Щоб вставити розрив розділу, перейдіть на вкладку «Розмітка сторінки» і натисніть «Розриви».
- Використовуйте клавішу Backspace: Якщо вам потрібно видалити порожню сторінку в кінці документа, просто помістіть курсор в кінець попередньої сторінки і натискайте клавішу Backspace, поки порожня сторінка не зникне. Це швидкий і простий спосіб позбутися непотрібних сторінок.
- Перевірте наявність прихованого вмісту: Цілком можливо, що на сторінці, яку ви хочете видалити, є прихований вміст. Це може бути прихований текст, таблиці або зображення. Щоб перевірити наявність прихованого вмісту, перейдіть на вкладку «Головна» і натисніть на маленьку стрілку в правому нижньому куті розділу «Абзац». Відкриється діалогове вікно «Абзац». Перейдіть на вкладку «Розриви рядків і сторінок» і переконайтеся, що опції «Зберігати з наступним» і «Зберігати рядки разом» не вибрані.
- Використовуйте комбінації клавіш: Нарешті, якщо ви хочете заощадити час і зробити процес видалення сторінки ще швидшим, ви можете скористатися комбінаціями клавіш. Щоб видалити сторінку, просто виділіть весь вміст на цій сторінці (Ctrl+A), а потім натисніть клавішу Delete. Це призведе до видалення всієї сторінки за один раз.
Використовуючи ці додаткові поради та підказки, ви можете зробити процес видалення сторінки у Word ще більш ефективним та спрощеним. Тому наступного разу, коли вам потрібно буде видалити сторінку, скористайтеся одним із цих способів, щоб зробити процес видалення швидшим і ефективнішим.
Комбінації клавіш для видалення сторінки
Якщо ви шукаєте швидший спосіб видалити сторінку у Word, найкращим помічником стануть комбінації клавіш. Ось кілька корисних комбінацій:
- Ctrl+Shift+8: Це поєднання клавіш відображає або приховує знаки форматування у вашому документі. Використовуйте його, щоб знайти розриви сторінок, які можуть спричинити появу порожніх сторінок.
- Backspace або Delete: Якщо ви хочете видалити окрему сторінку, встановіть курсор на початку або в кінці сторінки і натисніть клавішу Backspace або Delete.
- Ctrl+Shift+End або Ctrl+Shift+Down: ці комбінації клавіш виділяють весь текст від курсору до кінця документа. Використовуйте їх для швидкого виділення та видалення кількох сторінок.
- Ctrl+Backspace: Ця комбінація клавіш видаляє слово зліва від курсору. Якщо ви помістите курсор на початок першого слова на сторінці і натиснете цю комбінацію клавіш, буде видалено всю сторінку.
Використовуючи ці комбінації клавіш, ви можете швидко та ефективно видаляти будь-які непотрібні сторінки у вашому документі Word. Однак не забудьте перевірити документ після видалення сторінок, щоб переконатися, що ви випадково не видалили важливий вміст.
Використання макросів для автоматичного видалення сторінок
Що таке макроси?
Макроси — це серія команд та інструкцій, які можна записати та зберегти для автоматизації завдань у Microsoft Word. Іншими словами, це спосіб запрограмувати Word на виконання певної дії у вашому документі.
Як створити макрос для видалення сторінок?
Щоб створити макрос для видалення сторінок, перейдіть на вкладку «Вид» і натисніть кнопку «Макроси». Потім виберіть «Записати макрос» і дайте йому назву. Тепер виконайте дії, які ви хочете автоматизувати, наприклад, видаліть сторінку, натиснувши комбінацію клавіш Ctrl+Shift+8. Після цього натисніть кнопку «Зупинити запис».
Як запустити макрос?
Щоб запустити макрос, перейдіть на вкладку «Перегляд» і натисніть кнопку «Макроси». Виберіть макрос, який ви хочете запустити, і натисніть кнопку «Запустити».
Як призначити макросу комбінацію клавіш?
Щоб призначити макросу комбінацію клавіш, перейдіть на вкладку «Вид» і натисніть кнопку «Макроси». Виберіть макрос, якому ви хочете призначити комбінацію клавіш, і натисніть кнопку «Параметри». Тепер вкажіть комбінацію клавіш і натисніть «ОК».
Використання макросів для автоматичного видалення сторінок може заощадити ваш час і зусилля при видаленні декількох сторінок з документа. Виконуючи наведені вище кроки, ви можете легко створювати і запускати макроси для видалення непотрібних сторінок з вашого документа Word.
Питання-відповідь:
Як видалити сторінку у Word?
Щоб видалити цілу сторінку у Word, ви можете скористатися клавішею Backspace або Delete на клавіатурі. Помістіть курсор у кінець вмісту сторінки, яку потрібно видалити, а потім натискайте клавішу Backspace або Delete, доки сторінка не буде повністю видалена. Якщо на сторінці під курсором є додатковий вміст, можливо, вам доведеться натиснути клавішу кілька разів, щоб видалити всю сторінку.
Чи можна видалити певну сторінку у програмі Word?
Так, у Word можна видалити окрему сторінку. Один із способів — виділити вміст сторінки, яку потрібно видалити, а потім натиснути клавішу Backspace або Delete, доки сторінка не буде повністю видалена. Інший спосіб — скористатися панеллю навігації: перейдіть на вкладку «Вигляд», клацніть «Панель навігації», а потім — «Сторінки». Знайдіть сторінку, яку ви хочете видалити, виберіть її, а потім натисніть Delete. Це призведе до видалення сторінки і переміщення решти вмісту вгору.
Що робити, якщо не вдається видалити сторінку в Word?
Якщо ви не можете видалити сторінку в Word, це може бути пов’язано з тим, що на сторінці є об’єкт (наприклад, зображення або текстове поле), який перешкоджає її видаленню. Спробуйте виділити весь вміст сторінки (включно з об’єктами), а потім натиснути клавішу Backspace або Delete. Якщо це не спрацює, можливо, вам доведеться двічі клацнути на об’єкті, щоб виділити його, а потім видалити окремо. Інша можливість полягає в тому, що перед або після сторінки є розрив розділу, через що вона залишається. У цьому випадку, щоб видалити сторінку, вам потрібно буде видалити розрив розділу.
Як видалити порожню сторінку у Word?
Якщо у вашому документі Word є порожня сторінка, яку ви хочете видалити, виконайте такі дії: встановіть курсор в кінці вмісту на попередній сторінці, перейдіть на вкладку Основне, натисніть на позначку Абзац, щоб показати всі позначки форматування, а потім натискайте клавішу Delete, доки порожня сторінка не буде видалена. Якщо на сторінці залишилися порожні абзаци або пробіли, наведіть курсор на кожен з них і натискайте клавішу Backspace або Delete, поки вони не будуть видалені.
Що робити, якщо я випадково видалив сторінку у Word?
Якщо ви випадково видалили сторінку в Word, ви можете скористатися функцією «Відмінити», щоб повернути її назад. Перейдіть на вкладку «Правка» і натисніть «Скасувати» (або скористайтеся комбінацією клавіш Ctrl+Z). Це скасує останню дію, що має повернути видалену сторінку. Крім того, ви можете скористатися функцією Повторити, щоб повторити попередню дію, що також може повернути видалену сторінку.
