За допомогою iCloud до всіх ваших фотографій, документів, музики та інших матеріалів можна легко й безпечно отримати доступ з будь-якого пристрою. Якщо ви вперше користуєтеся iCloud або хочете увійти до свого облікового запису з комп’ютера, виконайте кілька кроків.
По-перше, переконайтеся, що на вашому комп’ютері встановлена найновіша версія операційної системи. iCloud сумісний з Windows 10 або новішої версії, а також macOS Catalina або новішої версії.
Щоб створити обліковий запис iCloud, перейдіть на веб-сайт iCloud і натисніть «Створити Apple ID». Після цього вам буде запропоновано ввести вашу особисту інформацію, зокрема ім’я, адресу електронної пошти та пароль. Вам також буде запропоновано налаштувати питання безпеки, які допоможуть захистити ваш обліковий запис.
Якщо у вас вже є обліковий запис iCloud, ви можете увійти до нього з комп’ютера, перейшовши на веб-сайт iCloud і ввівши свій ідентифікатор Apple ID та пароль. Після входу ви отримаєте доступ до всіх функцій iCloud, зокрема до своїх фотографій, календарів тощо.
Незалежно від того, чи ви створюєте новий обліковий запис, чи входите в існуючий, важливо забезпечити безпеку свого облікового запису, використовуючи надійний пароль та увімкнувши двофакторну автентифікацію. З iCloud ви можете бути спокійні, знаючи, що ваші важливі дані в безпеці й завжди під рукою.
Створення облікового запису iCloud
Щоб створити обліковий запис iCloud на комп’ютері, виконайте такі дії:
- Відкрийте веб-браузер і перейдіть на веб-сайт Apple
- Натисніть на кнопку «Створити свій Apple ID».
- Введіть своє ім’я, прізвище та адресу електронної пошти. Виберіть надійний пароль.
- Дайте відповідь на питання безпеки та підтвердіть свою адресу електронної пошти.
- Погодьтеся з умовами та положеннями і натисніть «Створити Apple ID».
- Можливо, вам буде запропоновано ввести номер телефону для підтвердження вашої особи.
- Після успішного створення облікового запису iCloud ви зможете увійти в нього на будь-якому пристрої Apple і отримати доступ до своїх даних.
Важливо пам’ятати, що обліковий запис iCloud потрібен для доступу до багатьох служб Apple, зокрема до iCloud Drive, «Фото» та «Знайти мій iPhone». За допомогою облікового запису iCloud ви можете безпечно зберігати музику, фотографії, відео, документи, контакти та багато іншого в хмарі.
Ви можете отримати доступ до свого облікового запису iCloud з будь-якого веб-браузера, а також з iPhone, iPad або Mac. Синхронізуючи дані на всіх своїх пристроях, ви можете отримати доступ до них звідусіль і бути впевненими, що вони завжди актуальні.
Якщо вам коли-небудь знадобиться змінити налаштування вашого облікового запису iCloud, ви можете зробити це, увійшовши на сайт iCloud.com і перейшовши до меню налаштувань. Тут ви можете змінити пароль, керувати функціями безпеки та переглянути використання вашого сховища.
Крок 1: Відвідайте веб-сайт iCloud
Першим кроком до створення або входу в обліковий запис iCloud з комп’ютера є відвідування веб-сайту iCloud. Для цього просто відкрийте веб-браузер на своєму комп’ютері та введіть www.icloud.com в адресному рядку.
Опинившись на веб-сайті iCloud, ви побачите сторінку входу, де ви можете увійти до свого існуючого облікового запису або створити новий. Якщо ви створюєте новий обліковий запис, натисніть кнопку «Створити Apple ID», щоб розпочати процес.
- Переконайтеся, що у вас є діюча адреса електронної пошти для використання в якості Apple ID, оскільки вона буде потрібна для створення вашого облікового запису iCloud.
- Вам також потрібно буде створити пароль для свого облікового запису і відповісти на кілька запитань безпеки, щоб захистити свій обліковий запис.
- Нарешті, вам потрібно буде погодитися з умовами та положеннями Apple і ввести свою особисту інформацію, наприклад, ім’я, дату народження та адресу.
Якщо у вас вже є обліковий запис iCloud, просто введіть свій ідентифікатор Apple ID та пароль у поля для входу на веб-сайті iCloud. Після входу ви отримаєте доступ до своїх сервісів iCloud, таких як iCloud Drive, Фото, Контакти та інші, зі свого комп’ютера.
Крок 2: Натисніть «Створити ідентифікатор особи»
Після того, як ви зайшли на сайт iCloud з вашого комп’ютера, вам потрібно буде створити Apple ID, щоб користуватися сервісом. Для цього натисніть на кнопку «Створити Apple ID», розташовану на сторінці входу.
Після цього вам буде запропоновано надати деяку особисту інформацію, таку як ваше ім’я, дата народження та адреса електронної пошти. Переконайтеся, що вказана вами адреса електронної пошти — це адреса, до якої у вас є доступ, оскільки вона буде використана для підтвердження вашого облікового запису.
Вам також потрібно буде створити пароль для свого облікового запису. Рекомендується вибрати надійний і унікальний пароль, який ви не використовуєте для інших акаунтів, оскільки це допоможе зберегти ваш обліковий запис у безпеці.
Після надання всієї необхідної інформації натисніть на кнопку «Продовжити». Вас можуть попросити додати спосіб оплати, але це можна пропустити, якщо ви не плануєте здійснювати жодних покупок через екосистему Apple.
Після завершення процесу реєстрації ви потрапите на інформаційну панель iCloud, де зможете почати користуватися сервісом для резервного копіювання даних, доступу до файлів тощо.
Крок 3: Заповніть форму та створіть свій обліковий запис
Тепер, коли ви вибрали «Створити новий Apple ID», на вашому екрані з’явиться форма. У цій формі вам потрібно буде вказати свою особисту інформацію для створення нового облікового запису iCloud.
Спочатку введіть своє ім’я та прізвище у відповідні поля. Потім виберіть дату свого народження зі спадного меню.
Далі вам потрібно буде вказати адресу електронної пошти, яка буде пов’язана з вашим новим Apple ID. Введіть бажану адресу електронної пошти. Якщо у вас немає адреси електронної пошти, ви можете створити її або використати адресу електронної пошти iCloud, надану компанією Apple.
Потім вам буде запропоновано створити безпечний пароль для вашого нового облікового запису iCloud. Переконайтеся, що ви створили надійний пароль, який легко запам’ятовується, з комбінацією букв, цифр і символів.
Після створення пароля вам потрібно буде вибрати три питання безпеки та надати відповіді, які ви запам’ятаєте. Це важливо на випадок, якщо ви забудете свій пароль або захочете його змінити.
Нарешті, прочитайте та прийміть Умови та положення і натисніть кнопку «Створити Apple ID». Вітаємо, ви успішно створили свій обліковий запис iCloud і тепер можете входити в нього на комп’ютері або інших пристроях!
Вхід до iCloud на комп’ютері
Вхід до iCloud на комп’ютері — це простий процес, який можна виконати всього за кілька кроків. Насамперед переконайтеся, що у вас є обліковий запис iCloud. Якщо у вас немає облікового запису, ви можете зареєструвати його на веб-сайті iCloud.
Якщо у вас є обліковий запис iCloud, ви можете увійти до нього на своєму комп’ютері, відкривши веб-браузер і перейшовши на веб-сайт iCloud. Натисніть кнопку «Увійти» та введіть свій ідентифікатор Apple ID і пароль, щоб отримати доступ до свого облікового запису.
Після входу в iCloud на комп’ютері ви отримаєте доступ до всіх своїх даних, зокрема фотографій, документів, контактів тощо. Ви також можете використовувати iCloud для синхронізації своїх даних на всіх пристроях Apple, включаючи iPhone, iPad і Mac.
Якщо у вас виникли проблеми з входом до iCloud на комп’ютері, зверніться за допомогою на веб-сайт служби підтримки iCloud. На веб-сайті служби підтримки ви знайдете різноманітні ресурси, зокрема посібники з усунення несправностей та покрокові інструкції для входу до iCloud на різних пристроях і веб-браузерах.
Отже, вхід до iCloud на комп’ютері є важливим кроком для доступу та синхронізації ваших даних на всіх пристроях Apple. Виконавши ці прості кроки, ви зможете легко увійти до iCloud і отримати доступ до всіх своїх даних з одного зручного місця.
Крок 1: Відкрийте веб-браузер
Першим кроком для створення або входу до iCloud з комп’ютера є відкриття веб-браузера. Переконайтеся, що ваш комп’ютер підключено до Інтернету, і запустіть бажаний веб-браузер, наприклад, Google Chrome, Mozilla Firefox, Apple Safari або Microsoft Edge.
Щоб запустити веб-браузер, знайдіть його іконку на робочому столі або в меню «Пуск» і натисніть на неї. Крім того, ви можете скористатися пошуковим рядком вашого комп’ютера, щоб знайти веб-браузер за назвою.
Після запуску веб-браузера введіть адресу веб-сайту iCloud в адресний рядок і натисніть клавішу Enter. Адреса веб-сайту iCloud: www.icloud.com . Ви потрапите на сторінку входу до iCloud, де зможете увійти до свого облікового запису iCloud або створити новий, якщо у вас його ще немає.
Важливо зазначити, що для входу в iCloud потрібно мати Apple ID. Якщо у вас немає Apple ID, ви можете створити його, натиснувши кнопку «Створити свій зараз» і дотримуючись інструкцій на екрані.
Крок 2: Перейдіть на веб-сайт iCloud
Щоб отримати доступ до iCloud з комп’ютера, потрібно перейти на веб-сайт iCloud. Для цього відкрийте ваш улюблений веб-браузер і перейдіть за адресою www.icloud.com.
Після того, як ви потрапите на веб-сайт iCloud, ви побачите сторінку входу. Якщо у вас вже є обліковий запис iCloud, введіть свій ідентифікатор Apple ID та пароль у відповідні поля і натисніть на стрілку, щоб увійти.
Якщо у вас ще немає облікового запису iCloud, натисніть на посилання «Створити зараз», розташоване під полями для входу. Вам буде запропоновано ввести вашу особисту інформацію та налаштувати обліковий запис. Уважно дотримуйтесь інструкцій на екрані, щоб завершити процес.
- Порада: Обов’язково виберіть надійний пароль для свого облікового запису iCloud і запам’ятайте його, оскільки він знадобиться вам для доступу до ваших файлів і налаштувань у майбутньому!
Після того, як ви увійшли або створили свій обліковий запис iCloud, ви потрапите на головну інформаційну панель iCloud. Саме тут ви можете отримати доступ до всіх своїх служб iCloud, наприклад, до фотографій, документів і контактів.
Звідси ви також можете налаштувати параметри iCloud, натиснувши на своє ім’я у верхньому правому куті екрана і вибравши «Налаштування iCloud» у випадаючому меню.
Крок 3: Введіть свій ідентифікатор Apple ID та пароль
Тепер, коли ви завантажили та інсталювали iCloud для Windows, настав час увійти в систему, використовуючи свій ідентифікатор Apple ID та пароль.
Відкрийте програму iCloud для Windows, і вам буде запропоновано ввести свій ідентифікатор Apple ID та пароль.
Переконайтеся, що ви пам’ятаєте свій ідентифікатор Apple ID та пароль, оскільки ця інформація знадобиться вам для входу в iCloud з будь-якого пристрою.
Якщо у вас немає Apple ID, ви можете створити його, натиснувши кнопку «Створити Apple ID» і дотримуючись підказок.
Після того, як ви введете свій Apple ID та пароль, натисніть кнопку «Увійти», щоб завершити процес входу.
Якщо у вашому обліковому записі Apple увімкнено двофакторну автентифікацію, вам може бути запропоновано ввести код підтвердження, який буде надіслано на один з ваших довірених пристроїв.
Після успішного входу до iCloud ви отримаєте доступ до всіх своїх фотографій, контактів, календарів та інших даних з комп’ютера з Windows.
- Запам’ятайте свій ідентифікатор Apple ID та пароль
- Створіть Apple ID, якщо у вас його ще немає
- Введіть свій ідентифікатор Apple ID та пароль у програмі iCloud для Windows
- Натисніть кнопку «Увійдіть»
- За потреби введіть код підтвердження
Вирішення проблем з входом до iCloud
Якщо у вас виникли проблеми з входом до iCloud, не хвилюйтеся. Ви можете спробувати вирішити проблему та отримати доступ до свого облікового запису iCloud кількома способами.
По-перше, переконайтеся, що у вас є доступ до Інтернету і що ваш комп’ютер підключено до мережі. Якщо ви не підключені, ви не зможете отримати доступ до iCloud.
По-друге, перевірте свій ідентифікатор Apple ID та пароль. Переконайтеся, що ви вводите правильну інформацію і не допускаєте помилок. Також переконайтеся, що ви використовуєте той самий ідентифікатор Apple ID та пароль, який ви використовували для налаштування iCloud.
Якщо ви все ще не можете увійти до iCloud, можливо, вам доведеться скинути пароль. Це можна зробити, натиснувши на посилання «Забули Apple ID або пароль» на сторінці входу до iCloud.
Іншою можливою проблемою може бути те, що ваш обліковий запис було заблоковано з міркувань безпеки. У цьому випадку вам потрібно буде звернутися за допомогою до служби підтримки Apple.
Отже, перевірте підключення до Інтернету, ще раз перевірте свій ідентифікатор Apple ID та пароль, за потреби скиньте пароль і зверніться до служби підтримки Apple, якщо ваш обліковий запис заблоковано.
Крок 1: Перевірте підключення до Інтернету
Першим і найважливішим кроком для створення або входу в iCloud з комп’ютера є перевірка підключення до Інтернету. iCloud — це хмарний сервіс, а отже, для його належної роботи потрібне активне підключення до Інтернету.
Переконайтеся, що ваш комп’ютер підключено до стабільної та високошвидкісної інтернет-мережі. Ви можете перевірити швидкість підключення до Інтернету, запустивши онлайн-тест швидкості. Якщо у вас низька швидкість з’єднання з Інтернетом, швидкість синхронізації та завантаження даних у iCloud може бути низькою.
Також переконайтеся, що ваше інтернет-з’єднання захищене. iCloud містить конфіденційні особисті та професійні дані, тому важливо забезпечити безпеку вашого інтернет-з’єднання, щоб запобігти несанкціонованому доступу. Використовуйте надійний та унікальний пароль Wi-Fi і уникайте підключення до публічних або незахищених мереж Wi-Fi.
Перевіряючи інтернет-з’єднання перед входом до iCloud, ви можете забезпечити безперебійну та безпечну роботу під час доступу до всіх важливих даних у хмарі.
Крок 2: Перевірте свій ідентифікатор Apple ID та пароль
Опинившись на сторінці входу до iCloud, введіть свій ідентифікатор Apple ID та пароль у відповідні поля. Ваш Apple ID — це адреса електронної пошти, яку ви використовували під час створення облікового запису Apple. Якщо ви забули свій Apple ID або пароль, натисніть на посилання «Забули Apple ID або пароль?», щоб відновити його.
Важливо переконатися, що ви вводите правильний ідентифікатор Apple ID та пароль, оскільки від цього залежить, до якого облікового запису iCloud ви отримаєте доступ. Не забудьте також перевірити наявність помилок, оскільки вони можуть перешкодити вам увійти в систему.
Якщо у вас є кілька ідентифікаторів Apple ID, переконайтеся, що ви входите за допомогою того, який пов’язаний з обліковим записом iCloud, до якого ви хочете отримати доступ. Ви також можете об’єднати кілька ідентифікаторів Apple ID в один, щоб спростити процес входу.
Після того, як ви введете свій Apple ID та пароль, натисніть кнопку «Увійти». Якщо ваші облікові дані правильні, ви потрапите на інформаційну панель iCloud, де зможете отримати доступ до всіх своїх файлів і служб, пов’язаних з iCloud.
Крок 3: Переконайтеся, що ваш пристрій сумісний з iCloud
Якщо ви хочете створити або увійти до iCloud з комп’ютера, важливо переконатися, що ваш пристрій сумісний зі службою.
По-перше, переконайтеся, що на вашому пристрої встановлено операційну систему, яка підтримує iCloud. До них належать
- macOS 10.7.5 або новішої версії для комп’ютерів Mac
- iOS 5 або новішої версії для iPhone, iPad та iPod
- Windows 10 або новішої версії для ПК
Варто зазначити, що деякі функції iCloud можуть бути доступні лише на певних пристроях та операційних системах. Наприклад, якщо ви хочете використовувати iCloud Keychain для зберігання своїх паролів, вам потрібно переконатися, що ваш пристрій працює на iOS 7.0.3 або новішої версії.
Якщо ви не впевнені, чи сумісний ваш пристрій з iCloud, ви можете відвідати веб-сайт служби підтримки Apple для отримання додаткової інформації. Крім того, ви можете звернутися по допомогу безпосередньо до служби підтримки Apple.
Переконавшись, що ваш пристрій сумісний з iCloud, ви зможете отримати доступ до всіх функцій та переваг, які пропонує сервіс. Тож перед створенням або входом до iCloud з комп’ютера обов’язково перевірте сумісність вашого пристрою.
Використання iCloud на комп’ютері
iCloud — це хмарне сховище від Apple, яке дозволяє користувачам зберігати та синхронізувати свої дані на всіх своїх пристроях. Якщо ви користуєтеся комп’ютером Mac, ви можете легко отримати доступ до iCloud зі свого комп’ютера. Ось як це зробити:
Увійдіть до iCloud:
- Відкрийте «Системні налаштування».
- Натисніть на iCloud.
- Введіть свій ідентифікатор Apple ID та пароль.
- Виберіть програми та служби, які ви хочете використовувати з iCloud на вашому комп’ютері Mac.
- Натисніть кнопку «Застосувати», щоб зберегти зміни.
Тепер ви можете легко отримати доступ до свого вмісту в iCloud з комп’ютера. Ось кілька способів використання iCloud на комп’ютері Mac:
Синхронізація контактів, календарів і нотаток:
- Відкрийте програму «Контакти», «Календар» або «Нотатки» на комп’ютері Mac.
- Перейдіть до «Налаштування» і виберіть вкладку «Облікові записи».
- Переконайтеся, що у вас вибрано iCloud.
- Тепер ваші контакти, календарі та нотатки мають бути синхронізовані на всіх пристроях, які використовують iCloud.
Зберігання файлів у iCloud:
- Відкрийте Finder на комп’ютері Mac.
- Виберіть файли, які потрібно зберегти в iCloud.
- Перетягніть файли до папки iCloud Drive.
- Тепер ваші файли будуть доступні на всіх пристроях, які використовують iCloud.
Це лише кілька прикладів того, як можна використовувати iCloud на комп’ютері. За допомогою iCloud ви можете синхронізувати всі важливі дані на всіх своїх пристроях Apple.
Крок 1: Перейдіть на веб-сайт iCloud
Щоб отримати доступ до iCloud з комп’ютера, потрібно відвідати веб-сайт iCloud. Це можна зробити, відкривши веб-браузер, наприклад, Safari, Chrome або Firefox, і перейшовши на веб-сайт iCloud. Адреса веб-сайту iCloud: www.icloud.com .
Перейшовши на веб-сайт iCloud, ви побачите сторінку входу. На цій сторінці вам потрібно буде ввести свій ідентифікатор Apple ID та пароль, щоб увійти до свого облікового запису iCloud. Якщо у вас немає Apple ID, ви можете створити його, натиснувши на посилання «Створити свій зараз» і дотримуючись інструкцій.
Якщо для вашого Apple ID увімкнено двофакторну автентифікацію, вам потрібно буде ввести код підтвердження після введення пароля. […]
Якщо ви користуєтеся загальнодоступним комп’ютером, важливо вийти зі свого облікового запису iCloud після завершення роботи, щоб запобігти несанкціонованому доступу до ваших даних. Це можна зробити, натиснувши на своє ім’я у верхньому правому куті домашньої сторінки iCloud і вибравши «Вийти» зі спадного меню.
Крок 2: Виберіть функцію, якою хочете скористатися
Після входу до свого облікового запису iCloud вам будуть доступні різноманітні функції, якими ви можете скористатися. Ці функції включають в себе
- iCloud Drive: Зберігайте свої файли та отримуйте до них доступ з будь-якого пристрою
- iCloud Фото: Зберігайте свої фотографії та відео та отримуйте до них доступ з будь-якого пристрою
- iCloud Backup: Автоматичне створення резервних копій пристроїв iOS у iCloud
- iCloud Mail: Доступ до електронної пошти з будь-якого пристрою
- Контакти, Календарі та Нагадування в iCloud: Підтримуйте свою важливу інформацію в актуальному стані та отримуйте до неї доступ з будь-якого пристрою
- iCloud Нотатки: Підтримуйте свої нотатки в актуальному стані та отримуйте до них доступ з будь-якого пристрою
- «Знайти своє»: Знаходьте свої пристрої та друзів за допомогою цієї функції.
Виберіть функцію(ї), яку(і) ви хочете використовувати, і почніть вивчати переваги iCloud. Ви завжди можете повернутися на домашню сторінку iCloud, щоб скористатися будь-якою з цих функцій пізніше.
Крок 3: Дотримуйтесь підказок, щоб виконати обрану дію
Після успішного входу до свого облікового запису iCloud ви можете почати налаштовувати свої уподобання. Ви можете увімкнути будь-які служби або функції iCloud, які хочете використовувати, наприклад, iCloud Drive, Нотатки або Фотографії. Ви також можете керувати своїм сховищем і придбати додатковий обсяг, якщо це необхідно.
Якщо ви хочете створити новий обліковий запис iCloud, вам буде запропоновано ввести свою особисту інформацію, зокрема ім’я, адресу електронної пошти та номер телефону. Вам також потрібно буде створити пароль до свого облікового запису та вибрати питання безпеки, щоб забезпечити безпеку та захист вашого облікового запису.
Виконавши ці кроки, ви зможете увійти до свого облікового запису iCloud з будь-якого пристрою за допомогою ідентифікатора Apple ID та пароля. Ви зможете отримувати доступ до свого вмісту iCloud, наприклад, фотографій, документів і музики, з будь-якого місця, якщо у вас є активне підключення до Інтернету.
- Щоб запобігти несанкціонованому доступу до вашого облікового запису iCloud, обов’язково зберігайте свій ідентифікатор Apple ID та пароль у безпеці.
- Регулярно перевіряйте використання сховища iCloud і звільняйте місце, видаляючи непотрібний вміст.
- Увімкніть двофакторну автентифікацію для додаткової безпеки.
Виконавши ці кроки, ви зможете користуватися iCloud з комп’ютера, телефону або планшета. Насолоджуйтесь перевагами легкого доступу до всіх ваших даних з будь-якого місця і в будь-який час!
Поради та підказки для користувачів iCloud
Синхронізація документів
iCloud можна використовувати для синхронізації документів на всіх ваших пристроях, незалежно від того, чи ви працюєте на комп’ютері Mac або PC. Для цього просто увімкніть iCloud Drive і збережіть документи у папці iCloud Drive. Це зробить файли доступними з будь-якого пристрою, підключеного до вашого облікового запису iCloud.
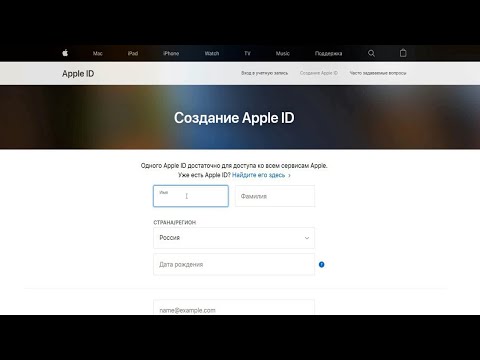
Резервне копіювання фотографій
iCloud також можна використовувати для резервного копіювання фотографій, щоб не втратити їх у разі збою комп’ютера. Увімкніть медіатеку iCloud, і ваші фотографії буде автоматично збережено до iCloud. Це гарантує, що ви завжди матимете доступ до своїх фотографій, де б ви не були.
Використання функції «Знайти мій комп’ютер
Find My Mac is a great feature that allows you to locate your Mac if it gets lost or stolen. To enable it, simply go to System Preferences > Відкрийте iCloud і ввімкніть «Знайти мій комп’ютер». Після цього ви можете увійти на iCloud.com і використовувати Find My Mac, щоб знайти свій загублений або викрадений комп’ютер Mac.
Обмін файлами з іншими користувачами
За допомогою iCloud ви можете легко ділитися файлами з іншими. Просто збережіть файл на iCloud Drive, а потім надішліть посилання на нього тим, кому ви хочете надати доступ до нього. Це чудовий спосіб співпрацювати над проектами з іншими.
Керування сховищем iCloud
iCloud storage can fill up quickly, but you can manage it by going to System Preferences > iCloud > Керування. Звідси ви можете бачити, скільки місця у сховищі ви використовуєте, а також керувати резервними копіями та іншими даними.
Доступ до електронної пошти у iCloud
iCloud також пропонує веб-службу електронної пошти. Щоб отримати доступ до своєї електронної пошти iCloud з комп’ютера, просто перейдіть на сайт iCloud.com і введіть своє ім’я користувача та пароль. Після цього ви зможете отримати доступ до своєї електронної пошти з будь-якого комп’ютера, підключеного до Інтернету.
Використання брелока iCloud
iCloud Keychain is a feature that securely stores your passwords and credit card information. This makes it easier to fill out forms and make online purchases. To use iCloud Keychain, simply enable it in System Preferences > iCloud.
Налаштування спільного доступу до медіатеки
iCloud Family Sharing allows up to six family members to share purchases made on iTunes, iBooks, and the App Store. To set up Family Sharing, go to System Preferences > iCloud > Налаштуйте спільний доступ до медіафайлів і дотримуйтесь підказок.
Порада 1: Синхронізуйте файли на всіх пристроях
Однією з головних переваг використання iCloud є можливість синхронізації файлів на всіх ваших пристроях. Це означає, що ви можете отримати доступ до своїх документів, фотографій та інших файлів з iPhone, iPad, Mac і навіть з ПК.
Щоб увімкнути синхронізацію файлів у iCloud, просто увійдіть до iCloud з кожного пристрою і переконайтеся, що в налаштуваннях iCloud встановлено прапорець навпроти «iCloud Drive».
Щойно ви увімкнули синхронізацію з iCloud, усі файли, які ви збережете на своєму iCloud Drive, будуть автоматично завантажені до iCloud і стануть доступними на всіх ваших пристроях. Ви також можете створювати нові файли безпосередньо в iCloud Drive або перетягувати файли з комп’ютера до папки iCloud Drive.
Щоб ваші файли завжди були актуальними на всіх пристроях, переконайтеся, що у вас є надійне підключення до Інтернету і що ви ввійшли до iCloud на кожному пристрої. Також не забувайте регулярно створювати резервні копії файлів, щоб не втратити важливі дані.
Використовуючи iCloud для синхронізації файлів на всіх своїх пристроях, ви можете легко отримати доступ до своїх даних звідусіль, що дозволить вам завжди залишатися продуктивними та організованими.
Порада 2: Використовуйте Find My Mac, щоб знайти загублений комп’ютер
Однією з найкращих функцій iCloud є можливість знайти загублений або викрадений комп’ютер за допомогою інструменту «Знайти мій Mac». Ця функція доступна з будь-якого iPhone, iPad або веб-браузера з обліковим записом iCloud. Щоб скористатися цією функцією, просто увімкніть опцію «Знайти мій Mac» у розділі «Безпека та конфіденційність» на вашому комп’ютері Mac.
Якщо вам потрібно знайти загублений комп’ютер, увійдіть до свого облікового запису iCloud і натисніть на піктограму «Знайти мій». Ви зможете побачити місцезнаходження вашого комп’ютера на карті, а також віддалено заблокувати комп’ютер, щоб запобігти несанкціонованому доступу.
Якщо ваш Mac викрадено, ви також можете скористатися інструментом «Знайти мій Mac», щоб віддалено стерти дані з комп’ютера, щоб захистити вашу особисту інформацію та запобігти її потраплянню в чужі руки. Це можна зробити, вибравши опцію «Видалити Mac» в інструменті «Знайти мій Mac» у своєму обліковому записі iCloud.
Майте на увазі, що інструмент «Знайти мій Mac» працює, тільки якщо ваш комп’ютер підключено до Інтернету. Якщо ви підозрюєте, що ваш комп’ютер було викрадено, важливо повідомити про крадіжку в поліцію та вказати серійний номер вашого комп’ютера Mac. Ця інформація може допомогти правоохоронцям повернути викрадене майно.
Порада 3: Використовуйте iCloud Keychain для безпечного зберігання паролів
Один з найважливіших способів захистити свої онлайн-акаунти — це використовувати надійні, унікальні паролі для кожного з них. Але запам’ятати всі ці паролі може бути справжнім викликом. Ось тут і з’являється iCloud Keychain.
iCloud Keychain — це вбудований менеджер паролів, який надійно зберігає ваші паролі та дані кредитних карток і синхронізує їх на всіх пристроях Apple. З iCloud Keychain вам потрібно запам’ятати лише один головний пароль, а він подбає про все інше.
Щоб налаштувати iCloud Keychain, перейдіть до Системних налаштувань вашого комп’ютера Mac, виберіть «iCloud», а потім — «Зв’язка ключів». Дотримуйтесь підказок, щоб увімкнути iCloud Keychain і створити головний пароль. Після налаштування iCloud Keychain автоматично генеруватиме та зберігатиме надійні паролі для нових облікових записів, а також автоматично заповнюватиме ваші дані для входу, коли ви відвідуватимете збережені вами веб-сайти.
Важливо зазначити, що хоча iCloud Keychain є безпечним, він не є надійним. Завжди, коли це можливо, варто використовувати двофакторну автентифікацію, а також періодично переглядати збережені паролі та видаляти ті, які більше не потрібні або скомпрометовані.
- Використовуйте надійний, унікальний пароль для свого облікового запису iCloud, який потрібен для доступу до iCloud Keychain.
- Ніколи й нікому не повідомляйте інформацію про свій iCloud Keychain.
- Завжди переглядайте та перевіряйте правильність та актуальність інформації, що зберігається в iCloud Keychain.
- Обов’язково виходьте зі своїх облікових записів на комп’ютерах і пристроях, до яких ви надаєте спільний доступ.
Питання-відповідь:
Що таке iCloud?
iCloud — це хмарне сховище та сервіс хмарних обчислень, що надається компанією Apple Inc.
Чи можу я створити обліковий запис iCloud на комп’ютері з Windows?
Так, ви можете створити обліковий запис iCloud на комп’ютері з Windows, встановивши програму iCloud для Windows з веб-сайту Apple, а потім дотримуючись інструкцій щодо створення Apple ID.
Які переваги входу до iCloud з мого комп’ютера?
Коли ви входите в iCloud з комп’ютера, ви отримуєте доступ до всіх своїх даних у iCloud, зокрема фотографій, документів, музики тощо, з вашого комп’ютера. Ви також можете створювати резервні копії iPhone, iPad або iPod touch у iCloud з комп’ютера та отримувати доступ до своєї електронної пошти й контактів у iCloud.
Як викачати фотографії з iCloud на комп’ютер?
Щоб викачати фотографії з iCloud на комп’ютер, увійдіть на сайт iCloud.com, виберіть програму «Фотографії», виберіть фотографії, які хочете викачати, а потім натисніть піктограму «Викачати» у верхньому правому куті екрана. Крім того, ви можете скористатися програмою iCloud для Windows, щоб автоматично викачати фотографії на свій комп’ютер.
Чи потрібно платити за користування iCloud?
Apple надає 5 ГБ безкоштовного сховища iCloud для всіх користувачів. Якщо вам потрібно більше місця у сховищі, ви можете придбати щомісячний план iCloud за ціною від $0,99 за 50 ГБ сховища. Вартість планів з більшим обсягом пам’яті зростає до $9,99 на місяць за 2 ТБ пам’яті.
