Копіювання сторінки у Word може заощадити час і зусилля, коли мова йде про дизайн або форматування документа. Незалежно від того, чи черпаєте ви натхнення з веб-сторінки, чи намагаєтеся відтворити документ, який вже надруковано, копіювання та вставка — це простий і ефективний спосіб досягти поставленої мети. Однак цей процес може бути складнішим, ніж ви можете собі уявити. У цьому посібнику ми покажемо вам покрокові інструкції, як скопіювати сторінку в Microsoft Word.
Перш ніж ми почнемо, важливо зазначити, що копіювання сторінки — це не просто виділення та копіювання. Є багато елементів, які ви можете захотіти включити, наприклад, зображення, гіперпосилання або таблиці. Вони часто вимагають додаткових кроків, щоб забезпечити їх правильне перенесення. Крім того, деякі веб-сторінки або PDF-документи мають специфічне форматування або обмеження, які можуть ускладнити копіювання. Виконайте ці кроки, щоб уникнути будь-яких потенційних проблем і забезпечити успішне перенесення інформації.
Копіювання сторінки у Word може бути цінним інструментом для створення довідкових документів, навчання або просто для імітації існуючого дизайну. Незалежно від того, чи ви звичайний користувач, чи досвідчений, знання того, як скопіювати сторінку в Word, може заощадити вам час і зусилля в довгостроковій перспективі.
Як скопіювати сторінку у Word: Покрокова інструкція
Копіювання сторінки у Word може бути простим процесом, якщо все зробити правильно. Незалежно від того, чи хочете ви вставити інформацію з онлайн-джерела або іншого документа, наступні кроки детально допоможуть вам пройти цей процес.
- Почніть з відкриття документа, в який ви хочете скопіювати сторінку.
- Потім відкрийте документ або веб-сторінку, з якої ви хочете скопіювати сторінку.
- Виділіть всю сторінку за допомогою курсору і клацніть правою кнопкою миші, щоб скопіювати сторінку, або скористайтеся комбінацією клавіш Ctrl+C на комп’ютері.
- Після того, як сторінка буде скопійована, поверніться до документа Word і встановіть курсор у те місце, куди ви хочете вставити сторінку.
- Тепер клацніть правою кнопкою миші або скористайтеся комбінацією клавіш Ctrl+V, щоб вставити сторінку в документ Word.
- Якщо у вас виникли проблеми з форматуванням, наприклад, сторінка не вирівняна або спотворена, виділіть весь текст і скористайтеся опцією «Очистити форматування», яка знаходиться на панелі інструментів.
- Нарешті, вичитайте сторінку на наявність помилок і внесіть необхідні правки перед збереженням документа.
Дотримуючись цих простих кроків, копіювання сторінки у Word можна зробити ефективно, заощадивши час і зусилля.
Навіщо копіювати сторінку у Word?
Копіювання сторінки у Word може бути надзвичайно корисним у кількох ситуаціях. По-перше, це дозволяє легко форматувати та редагувати вміст сторінки на свій смак. Замість того, щоб обмежуватися макетом і шрифтом вихідної сторінки, ви можете змінити ці елементи у Word, щоб створити більш персоналізований документ.
Ще одна причина скопіювати сторінку у Word — це довідкові цілі. Якщо вам потрібно часто звертатися до певної сторінки, може бути корисно зберегти її цифрову копію на своєму комп’ютері. Таким чином, ви зможете легко відкрити сторінку і отримати до неї доступ, коли вам це буде потрібно, без необхідності шукати її фізичну копію.
Копіювання сторінки у Word також корисне, якщо вам потрібно поділитися контентом з іншими. Зберігаючи його в документі Word, ви можете легко відправити файл електронною поштою або поділитися ним з іншими, незалежно від того, чи мають вони доступ до оригінальної сторінки чи ні.
Нарешті, копіювання сторінки у Word необхідне для тих, хто хоче використати вміст в інший спосіб, наприклад, для презентацій, звітів або наукових робіт. Маючи вміст у документі Word, ним можна легко маніпулювати і включати в інші документи без необхідності передруковувати все з нуля.
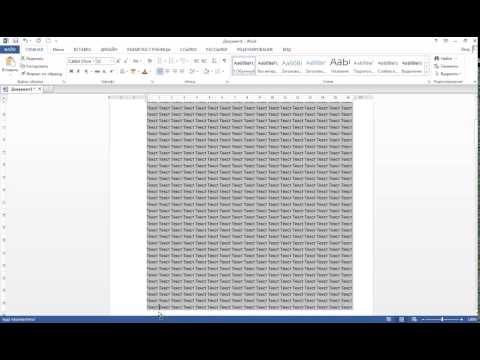
Що вам знадобиться
Перш ніж почати копіювати сторінку у Word, вам знадобиться наступне:
- Комп’ютер або ноутбук зі встановленим Microsoft Word
- Активне підключення до Інтернету для доступу до веб-сторінки, яку ви хочете скопіювати
- веб-браузер, наприклад, Google Chrome або Mozilla Firefox
- Базові знання функцій копіювання та вставки у Word
- Терпіння та уважність до деталей
Переконайтеся, що всі ці елементи готові, перш ніж розпочати процес копіювання веб-сторінки у Word. Без цього ви не зможете ефективно виконати завдання.
Спосіб 1: Копіювати і вставити
Найпростіший і найзрозуміліший спосіб копіювання сторінки у Word — це використання методу копіювання та вставки. Цей метод працює як для онлайн-сторінок, так і для фізичних сторінок, які ви можете мати у своєму розпорядженні. Ось як це зробити:
- Відкрийте сторінку, яку ви хочете скопіювати.
- Виділіть текст, який ви хочете скопіювати. Ви можете зробити це або клацнувши і перетягнувши мишею текст, або за допомогою комбінації клавіш Ctrl+A, щоб виділити весь текст на сторінці.
- Скопіюйте виділений текст, клацнувши на ньому правою кнопкою миші і вибравши «Копіювати», або за допомогою комбінації клавіш Ctrl+C.
- Відкрийте новий документ Word. Ви можете зробити це, натиснувши на іконку Word на робочому столі або перейшовши в меню «Пуск» і знайшовши пункт «Word».
- Вставте скопійований текст у документ Word, клацнувши правою кнопкою миші і вибравши «Вставити», або використовуючи комбінацію клавіш Ctrl+V.
- Тепер ваша сторінка має бути скопійована у Word. За потреби ви можете відформатувати текст та відкоригувати макет.
Майте на увазі, що метод копіювання та вставки може не спрацювати ідеально у всіх випадках, особливо якщо вихідна сторінка має складне форматування або графіку. У таких ситуаціях вам може знадобитися інший метод, наприклад, збереження сторінки у форматі PDF, а потім перетворення її у Word за допомогою спеціалізованого програмного інструменту.
Крок 1: Відкрийте і сторінку, і Word
Перш ніж копіювати сторінку в Word, вам потрібно відкрити як веб-сторінку, так і чистий документ Word. Ви можете відкрити веб-сторінку в будь-якому браузері на ваш вибір: Chrome, Firefox або Edge. Щоб відкрити нову вкладку, ви можете натиснути комбінацію клавіш Ctrl+T або натиснути на значок плюса (+) у верхній панелі вкладки. Вставте URL-адресу сторінки, яку ви хочете скопіювати, і натисніть Enter .
Аналогічно, щоб відкрити новий документ Word, ви можете або натиснути на іконку Microsoft Word на робочому столі, або перейти до меню «Пуск» і знайти програму Word. Після того, як Word буде відкрито, натисніть на опцію «Чистий документ», щоб створити новий документ. Ви також можете скористатися комбінацією клавіш Ctrl+N, щоб створити новий документ.
Коли веб-сторінка і документ Word відкриті, можна переходити до кроку 2 і починати копіювання сторінки у Word.
Крок 2: Виділіть і скопіюйте сторінку
Тепер, коли ви відкрили потрібну веб-сторінку і переконалися, що вона повністю завантажена, настав час виділити весь вміст, який ви хочете скопіювати у Word. Ви можете зробити це за допомогою миші або клавіатури.
Спосіб 1: За допомогою миші
Щоб виділити весь вміст сторінки за допомогою миші, натисніть і утримуйте ліву кнопку миші на початку сторінки. Потім перетягніть курсор до кінця сторінки, утримуючи кнопку, і відпустіть її, коли дійдете до кінця.
Якщо є певні частини сторінки, які ви не хочете копіювати, ви можете виключити їх, не виділяючи вказівником миші.
Спосіб 2: За допомогою клавіатури
Якщо ви віддаєте перевагу використанню клавіатури, ви можете скористатися комбінацією клавіш Ctrl+A, щоб виділити весь вміст сторінки. Утримуючи клавішу Ctrl, одночасно натисніть клавішу A, щоб виділити весь вміст сторінки.
Якщо ви хочете виділити лише певну частину сторінки, утримуйте клавішу Shift і використовуйте клавіші зі стрілками, щоб виділити потрібний вміст.
Після того, як ви виділили вміст, який хочете скопіювати, вам потрібно скопіювати його у Word. Залежно від вашої комп’ютерної системи, це можна зробити різними способами, але найпоширеніші з них включають використання комбінації клавіш Ctrl+C або клацання правою кнопкою миші на виділеному фрагменті та вибір опції «Копіювати».
Ось і все — ви готові перейти до Кроку 3!
Крок 3: Вставте сторінку у Word
Тепер, коли ви скопіювали всю веб-сторінку, настав час вставити її у Word.
Спочатку відкрийте новий документ Word і встановіть курсор в тому місці, де ви хочете, щоб сторінка з’явилася.
Потім клацніть правою кнопкою миші і виберіть «Вставити» з меню або скористайтеся комбінацією клавіш Ctrl + V (Windows) або Cmd + V (Mac).
Залежно від складності та розміру веб-сторінки, Word може зайняти кілька хвилин, щоб вставити все, що потрібно. Наберіться терпіння, не клацайте мишею і не переривайте процес.
Після того, як сторінка буде повністю вставлена, ви зможете редагувати і маніпулювати нею так само, як і будь-яким іншим документом Word. Можливо, вам доведеться відкоригувати форматування, щоб вона виглядала саме так, як ви хочете.
Важливо зазначити, що якщо веб-сторінка містить зображення або відео, їх не можна копіювати або вставляти поверх. Замість цього, можливо, вам доведеться вручну зберегти і вставити ці файли у ваш документ Word окремо.
Спосіб 2: Зберегти у форматі PDF та конвертувати
Якщо на вашому комп’ютері не встановлено Microsoft Word або якщо ви хочете використовувати іншу програму для роботи з скопійованим контентом, ви можете зберегти веб-сторінку у форматі PDF, а потім конвертувати її в потрібний формат. Цей спосіб вимагає декількох додаткових кроків, але все ж таки може бути легко виконаний.
Крок 1: Відкрийте веб-сторінку, яку ви хочете скопіювати і зберегти як файл PDF.
Крок 2: Натисніть «Файл» у верхньому лівому кутку браузера і виберіть «Друк» у випадаючому меню.
Крок 3: У розділі «Місце призначення» виберіть «Зберегти як PDF» і натисніть «Зберегти».
Крок 4: Відкрийте щойно збережений PDF-файл у програмі для читання PDF-файлів, наприклад, Adobe Acrobat.
Крок 5: Виділіть текст і зображення, які ви хочете скопіювати, і клацніть правою кнопкою миші, щоб вибрати «Копіювати», або скористайтеся комбінацією клавіш «Ctrl+C» у Windows або «Command+C» на Mac.
Крок 6: Відкрийте новий документ у потрібній програмі, наприклад, Microsoft Word або Google Docs, і вставте скопійований вміст, клацнувши правою кнопкою миші і вибравши «Вставити» або використовуючи комбінацію клавіш «Ctrl+V» у Windows або «Command+V» на Mac.
Майте на увазі, що при збереженні веб-сторінки у форматі PDF форматування не завжди залишається незмінним, і вам може знадобитися додаткове редагування, щоб у кінцевому документі все виглядало так, як ви хочете.
Крок 1: Збереження сторінки у форматі PDF
Перш ніж копіювати веб-сторінку в Microsoft Word, потрібно зберегти її як файл PDF.
Для цього виконайте такі дії:
- Відкрийте веб-сторінку, яку ви хочете скопіювати.
- Перейдіть до меню «Файл», розташованого на панелі інструментів вашого браузера.
- Виберіть «Друк» або скористайтеся комбінацією клавіш «Ctrl + P» у Windows або «Cmd + P» у Mac.
- У діалоговому вікні друку виберіть «Зберегти як PDF» зі списку принтерів.
Після того, як ви зберегли веб-сторінку у вигляді PDF-файлу, ви можете перейти до копіювання та вставки вмісту в Microsoft Word.
Крок 2: Перетворення PDF у Word
Після того, як ви зберегли PDF-файл на своєму комп’ютері, вам потрібно буде перетворити його на документ Word, щоб мати можливість редагувати його. В Інтернеті є кілька інструментів, які можуть допомогти вам у цьому процесі. Ось кілька варіантів:
- Онлайн-інструменти: Існує багато безкоштовних онлайн-інструментів, які дозволяють конвертувати PDF-файли в документи Word. Деякі популярні варіанти включають SmallPDF, PDF to Word Converter і PDF Converter. Просто завантажте ваш PDF-файл на сайт, і програма перетворить його на документ Word.
- Adobe Acrobat: Якщо у вас є доступ до Adobe Acrobat, ви можете скористатися цією програмою, щоб перетворити ваш PDF на документ Word. Просто відкрийте PDF-файл в Adobe Acrobat, натисніть «Експортувати PDF» і виберіть «Microsoft Word» як формат експорту.
- Документи Google: Якщо ви віддаєте перевагу використанню Google Документів, ви можете завантажити PDF-файл на свій Google Диск, а потім відкрити його в Google Документах. Звідти ви можете завантажити документ як файл Word.
Після того, як ви перетворите PDF у Word, ви зможете редагувати його так само, як і будь-який інший документ Word. Майте на увазі, що після перетворення форматування може виглядати дещо інакше, тому вам може знадобитися внести деякі корективи, щоб документ виглядав так, як ви хочете.
Поради та підказки
Якщо ви вже давно користуєтеся Microsoft Word, ви, мабуть, знаєте, що є багато хитрощів, які полегшують і підвищують ефективність вашої роботи. Ось кілька порад:
- Використовуйте комбінації клавіш: Скористайтеся перевагами багатьох комбінацій клавіш, доступних у Microsoft Word. Вони можуть заощадити вам багато часу та зусиль, а також полегшити форматування документів. Наприклад, Ctrl+C копіює текст, Ctrl+V вставляє його, а Ctrl+X вирізає. Ctrl+B робить текст напівжирним, Ctrl+I — курсивом, а Ctrl+U — підкресленням.
- Налаштуйте стрічку: Якщо є певні команди, які ви часто використовуєте, ви можете додати їх до стрічки, щоб мати до них швидкий доступ. Для цього натисніть правою кнопкою миші на стрічці і виберіть «Налаштувати стрічку».
- Використовуйте стилі: Якщо ви коли-небудь витрачали час на ручне форматування тексту, ви знаєте, наскільки це може бути виснажливо. Щоб заощадити час і забезпечити послідовність, використовуйте вбудовані стилі Microsoft Word. Ви можете створювати власні стилі або змінювати існуючі.
- Вставлення розривів сторінок: Щоб переконатися, що ваш документ друкується правильно, вставте розриви сторінок там, де вам потрібно. Це можна зробити, натиснувши «Розрив сторінки» на вкладці «Розмітка сторінки».
- Використовуйте таблиці: Якщо вам потрібно організувати інформацію у структурований спосіб, використовуйте таблиці. Вони дозволяють легко створювати рядки і стовпці даних, і ви можете форматувати їх, щоб вони виглядали саме так, як вам потрібно.
- Часто зберігайте дані: Немає нічого гіршого, ніж втратити години роботи через те, що ви забули зберегти документ. Щоб уникнути цього, зберігайте свою роботу частіше. Ви також можете налаштувати параметри автоматичного збереження, щоб зберігати документ через певні проміжки часу.
Це лише кілька порад, які допоможуть вам ефективніше працювати в Microsoft Word. Трохи практики — і ви швидко станете професіоналом у роботі з Word!
Як зберегти форматування
Під час копіювання сторінки у Word важливо зберегти форматування, щоб кінцевий документ виглядав якомога ближче до оригіналу. Ось кілька порад, які допоможуть вам у цьому:
- Використовуйте параметри вставки — Під час вставки скопійованого вмісту у Word використовуйте параметри вставки, щоб вибрати «Зберегти вихідне форматування» або «Об’єднати форматування». Це допоможе зберегти форматування вихідної сторінки.
- Перевірте шрифт і розмір — Після вставки вмісту переконайтеся, що шрифт і розмір тексту відповідають оригіналу. Якщо ні, відкоригуйте відповідно, щоб зберегти узгодженість.
- Перевірте наявність відсутніх елементів — Іноді певні елементи, такі як зображення або гіперпосилання, можуть не з’являтися після вставки. Перевірте, чи немає відсутніх елементів, і за потреби вставте їх вручну.
- Використовуйте таблиці для складних макетів — якщо вихідна сторінка має складний макет з кількома колонками або розділами, подумайте про використання таблиць у Word для відтворення макета. Це допоможе краще зберегти форматування та зовнішній вигляд вихідної сторінки.
- Вичитка — Після вставки та форматування контенту обов’язково вичитайте документ і перевірте його на наявність помилок або невідповідностей. Це забезпечить чистий і професійний вигляд кінцевого документа.
Як редагувати скопійовану сторінку у Word
Після того, як ви скопіювали сторінку у Word, вам може знадобитися внести деякі зміни до вмісту або форматування. Ось кілька кроків для редагування скопійованої сторінки:
Крок 1: Виберіть вміст, який потрібно відредагувати, клацнувши і перетягнувши на нього курсор.
Крок 2: Після того, як вміст вибрано, ви можете скористатися інструментами форматування у Word, щоб внести зміни. Наприклад, ви можете змінити розмір, колір або стиль шрифту.
Крок 3: Ви також можете відредагувати сам текст, надрукувавши його або видаливши.
Крок 4: Якщо ви хочете змінити розташування вмісту, ви можете вирізати і вставити його в іншу частину сторінки.
На додаток до редагування контенту, ви також можете додати деякі елементи на сторінку. Наприклад, ви можете вставити зображення, таблиці або маркери. Ось як виконати деякі з цих завдань:
Вставте зображення: Перейдіть на вкладку «Вставка» і виберіть «Зображення». Виберіть файл зображення, яке потрібно вставити, і натисніть «Вставити».
Вставлення таблиці: Перейдіть на вкладку «Вставка» і виберіть «Таблиця». Виберіть потрібну кількість рядків і стовпців у таблиці та натисніть «ОК».
Вставте маркери: Виділіть текст, який потрібно перетворити на маркери, і перейдіть на вкладку «Основне». Натисніть кнопку «Маркери», щоб застосувати маркери.
Виконавши ці кроки, ви зможете легко відредагувати скопійовану сторінку в Word відповідно до ваших потреб.
Питання-відповідь:
Яка мета копіювання сторінки у Word?
Копіювання сторінки у Word може бути корисним з різних причин, наприклад, щоб зберегти онлайн-статтю для читання в автономному режимі, заархівувати веб-сторінку або створити довідковий документ для дослідницьких цілей.
Чи можна скопіювати сторінку із зображеннями та форматуванням у Word?
Так, можна. Коли ви копіюєте сторінку у Word, вона зберігає зображення та форматування вихідної сторінки. Однак деякі форматування можуть бути втрачені або змінені залежно від складності сторінки.
Як скопіювати сторінку у Word на комп’ютері Mac?
Щоб скопіювати сторінку в Word на комп’ютері Mac, відкрийте веб-сторінку в браузері, виділіть її повністю, клацніть правою кнопкою миші та виберіть «Копіювати». Потім відкрийте Word, клацніть правою кнопкою миші та виберіть «Вставити». Крім того, ви можете скористатися комбінаціями клавіш «Command+C» для копіювання та «Command+V» для вставки.
Що робити, якщо скопійована сторінка завелика для одного документа Word?
Якщо скопійована сторінка завелика для одного документа Word, ви можете розділити її на кілька документів. Для цього скопіюйте і вставте частини сторінки в окремі документи Word і збережіть їх окремо.
Чи законно копіювати сторінку з веб-сайту в Word?
Це залежить від законів про авторське право країни, в якій ви перебуваєте, та умов використання веб-сайту. Загалом, копіювання сторінки для особистого використання є законним, але її розповсюдження або використання в комерційних цілях може бути порушенням законів про авторське право.
