Якщо ви стикаєтеся з проблемами продуктивності вашого комп’ютера, увімкнення диспетчера вікон робочого столу (Desktop Window Manager, DWM) може бути тим рішенням, яке ви шукаєте. DWM — це ключова функція в операційних системах Windows, яка керує візуальними аспектами користувацького інтерфейсу. Увімкнувши DWM, ви можете підвищити продуктивність і зменшити навантаження на ресурси системи.
Цей покроковий посібник проведе вас через процес увімкнення DWM на вашому комп’ютері з Windows. Ми розглянемо різні методи ввімкнення DWM, залежно від вашої версії Windows. Незалежно від того, чи використовуєте ви Windows 7, 8 або 10, ми допоможемо вам.
Увімкнення DWM не вирішить усі проблеми з продуктивністю вашого комп’ютера, але це важливий крок, який допоможе підвищити швидкість і загальну продуктивність вашої системи. Отже, давайте почнемо!
Що таке диспетчер вікон стільниці?
Диспетчер вікон стільниці (Desktop Window Manager, DWM) — це функція графічного інтерфейсу користувача (GUI), яка з’явилася у Windows Vista і продовжила свою роботу у наступних версіях Windows, зокрема у Windows 7, 8 і 10. Він відповідає за керування візуальними ефектами, такими як прозорість і анімація, та їх відображення на екрані.
DWM використовує апаратне прискорення, щоб забезпечити більш плавну роботу з вікнами та програмами. Він також підтримує такі функції, як Aero Peek, Aero Shake і Aero Snap, які підвищують продуктивність і полегшують роботу з кількома вікнами одночасно.
DWM працює, використовуючи вікна як поверхні, до яких застосовуються візуальні ефекти. Кожне вікно рендериться окремим процесом, який називається «dwm.exe», що дозволяє DWM забезпечити безпечне графічне середовище, в якому кожна програма ізольована від іншої.
DWM можна вимкнути або увімкнути у налаштуваннях Windows, залежно від уподобань користувача. Однак, вимкнення DWM може призвести до погіршення візуальних ефектів та продуктивності.
Загалом, диспетчер вікон робочого столу є ключовим елементом сучасного графічного інтерфейсу Windows і відіграє вирішальну роль у забезпеченні безперебійної роботи користувача.
Крок 1: Доступ до служб
Щоб увімкнути диспетчер вікон на вашому пристрої з Windows 10, вам потрібно отримати доступ до Служб. Служби — це інструмент, який дозволяє керувати різними службами, що працюють на вашому комп’ютері.
Щоб отримати доступ до Служб, ви можете виконати ці прості кроки:
- Натисніть клавіші Windows + R на клавіатурі, щоб відкрити діалогове вікно «Виконати».
- Введіть «services.msc» у вікні і натисніть клавішу Enter або кнопку OK. У результаті відкриється вікно Служби.
У вікні Служби ви можете побачити список усіх служб, запущених у вашій системі. Ви можете скористатися полем пошуку або прокрутити список вниз, щоб знайти службу Менеджер вікон робочого столу. Знайшовши службу, ви можете перейти до наступного кроку.
Запуск програми Служби
Щоб увімкнути диспетчер вікон на робочому столі, вам потрібно відкрити програму «Служби» на вашому комп’ютері з Windows. Ця програма керує всіма службами на вашому комп’ютері і дозволяє вам змінювати їх на свій розсуд.
Щоб відкрити програму «Служби», ви можете виконати такі дії:
- Натисніть на кнопку меню «Пуск
- Введіть «Служби» в полі пошуку
- Натисніть на «Служби» в результатах пошуку
Крім того, ви можете отримати доступ до програми «Служби» через Панель керування:
- Відкрийте Панель керування, натиснувши кнопку меню «Пуск» і ввівши «Панель керування» в поле пошуку
- Натисніть на «Адміністрування
- Натисніть на «Служби
Відкривши програму «Служби», ви можете знайти службу «Диспетчер вікон робочого столу», прокрутивши список або скориставшись функцією пошуку. Після цього ви можете увімкнути цю службу і налаштувати її автоматичний запуск.
Знаходження диспетчера вікон стільниці
Розташування диспетчера вікон на вашому комп’ютері може відрізнятися залежно від операційної системи, яку ви використовуєте. Диспетчер вікон робочого столу є важливим компонентом для роботи з Aero на робочому столі у Windows 7 і новіших версіях. Без нього спеціальні ефекти та графіка будуть недоступні.
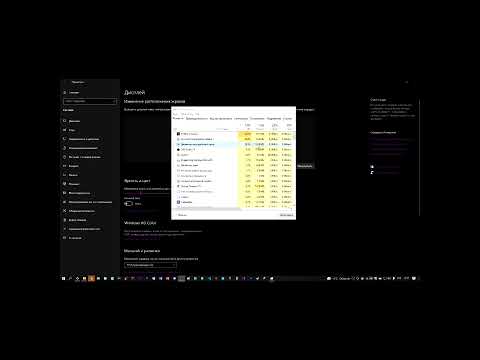
У Windows 10 ви можете знайти диспетчер вікон робочого столу, відкривши диспетчер завдань і знайшовши процес dwm.exe. Він має бути у списку на вкладці «Процеси».
У Windows 8, 7 і Vista диспетчер вікон робочого столу також можна знайти у диспетчері завдань на вкладці «Процеси». Він має бути позначений як dwm.exe.
Якщо у вас виникли проблеми з пошуком диспетчера вікон робочого столу, спробуйте ввести «служби» в рядку пошуку в меню «Пуск» і відкрити програму «Служби». Прокрутіть вниз до пункту «Диспетчер сеансів диспетчера вікон стільниці» і переконайтеся, що його запущено. Якщо він не запущений, клацніть правою кнопкою миші на службі і виберіть «Властивості», потім змініть тип запуску на «Автоматичний» і натисніть «Пуск».
Знайшовши диспетчер вікон на робочому столі, переконайтеся, що його увімкнено і запущено, щоб повною мірою насолодитися робочим столом Aero. Виконайте кроки з нашого посібника, щоб увімкнути диспетчер вікон робочого столу і переконатися, що він належним чином налаштований і працює.
Крок 2: Увімкнення диспетчера вікон стільниці
Диспетчер вікон робочого столу (Desktop Window Manager, DWM) відповідає за графічний інтерфейс користувача в операційних системах Windows. Якщо DWM не увімкнено, ви можете зіткнутися з графічними збоями, низькою продуктивністю та іншими проблемами. Ось як увімкнути DWM:
- Відкрийте редактор локальної групової політики: Натисніть кнопку «Пуск» і введіть «gpedit.msc» у рядку пошуку. Натисніть клавішу Enter.
- Navigate to the DWM settings: In the Local Group Policy Editor, go to User Configuration > Administrative Templates > Desktop > Диспетчер вікон на робочому столі.
- Увімкніть DWM: Знайдіть параметр «Вимкнути диспетчер вікон робочого столу» і двічі клацніть його. Виберіть «Вимкнено» і натисніть OK.
- Перезавантажте комп’ютер: Після внесення змін перезавантажте комп’ютер, щоб застосувати їх.
Якщо ви використовуєте Windows Home, у вас немає доступу до редактора локальної групової політики. Однак ви можете скористатися редактором реєстру, щоб увімкнути DWM. Ось як це зробити:
- Відкрийте редактор реєстру: Натисніть кнопку «Пуск» і введіть «regedit» у рядку пошуку. Натисніть клавішу Enter.
- Перейдіть до налаштувань DWM: У редакторі реєстру перейдіть до HKEY_CURRENT_USERПанель керуванняРобочий стіл.
- Змініть значення DWM: Знайдіть значення «Склад» і двічі клацніть його. Переконайтеся, що дані значення встановлені на «1».
- Перезавантажте комп’ютер: Після внесення змін перезавантажте комп’ютер, щоб застосувати їх.
Запуск диспетчера вікон стільниці
Диспетчер вікон стільниці (Desktop Window Manager, DWM) — це функція графічного інтерфейсу користувача у Windows, яка вмикає такі візуальні ефекти, як прозорість вікон, попередній перегляд панелі завдань у реальному часі та анімацію вікон. За замовчуванням DWM увімкнено у Windows 10. Але якщо у вас виникають проблеми з візуальними ефектами, можливо, вам доведеться запустити DWM вручну.
Щоб запустити DWM, відкрийте диспетчер завдань, натиснувши Ctrl+Shift+Esc. У диспетчері завдань натисніть на кнопку «Детальніше» у нижньому лівому кутку вікна.
Далі перейдіть на вкладку «Деталі» і знайдіть процес «Диспетчер вікон робочого столу» dwm.exe. Якщо ви не знайшли його у списку, клацніть на заголовку стовпчика Назва, щоб відсортувати процеси в алфавітному порядку.
Знайшовши dwm.exe, клацніть на ньому правою кнопкою миші і виберіть Завершити завдання. Процес буде зупинено, а всі візуальні ефекти буде вимкнено. Щоб запустити DWM знову, клацніть на Файл у меню Диспетчера завдань і виберіть Запустити нове завдання.
У вікні Створення нового завдання введіть «dwm» (без лапок) у полі Відкрити і натисніть кнопку ОК. Процес роботи Диспетчера вікон стільниці буде запущено знову, і всі візуальні ефекти буде увімкнено.
Note that if DWM doesn’t start automatically after you restart your computer, you can create a shortcut to start it manually. Right-click on the desktop and select New > Ярлик. Введіть «dwm» (без лапок) у полі розташування і натисніть кнопку Далі. Назвіть ярлик на власний розсуд і натисніть кнопку Готово. Двічі клацніть на ярлику, щоб запустити DWM.
Зміна типу запуску
Службу Диспетчер вікон робочого столу можна налаштувати на автоматичний або ручний запуск. Якщо службу налаштовано на автоматичний запуск, вона запускатиметься щоразу після ввімкнення комп’ютера. Якщо її налаштовано на запуск вручну, служба запускатиметься лише тоді, коли це буде потрібно.
Щоб змінити тип запуску служби Менеджер вікон стільниці, виконайте такі дії:
- Відкрийте консоль «Служби», набравши «services.msc» у рядку пошуку Windows і натиснувши клавішу Enter.
- Знайдіть у списку службу «Диспетчер вікон стільниці» і клацніть на ній правою кнопкою миші.
- Виберіть «Властивості» з контекстного меню.
- У вікні «Властивості» клацніть на випадаючому списку «Тип запуску» і виберіть, чи хочете ви, щоб служба запускалася автоматично або вручну.
- Натисніть «Застосувати», а потім «ОК», щоб зберегти зміни.
Рекомендується залишити автоматичний запуск служби Диспетчера вікон стільниці, оскільки це гарантує, що вона завжди буде запущена, коли це необхідно. Однак, якщо ви відчуваєте проблеми з продуктивністю вашого комп’ютера, запуск служби вручну може допомогти звільнити ресурси.
| Примітка: | Зміна типу запуску служби Диспетчера вікон стільниці може потребувати привілеїв адміністратора. Якщо ви не ввійшли в систему як адміністратор, вам може бути запропоновано ввести облікові дані. |
Крок 3: Перевірка увімкнення диспетчера вікон стільниці
Після завершення попередніх кроків ви можете перевірити, чи справді на вашому комп’ютері увімкнено диспетчер вікон на робочому столі. Це можна зробити дуже просто:
- Клацніть правою кнопкою миші на робочому столі і виберіть «Персоналізувати».
- Клацніть на «Колір і вигляд вікна».
- Якщо нове вікно має назву «Колір і вигляд вікон» і показує вибрану опцію «Диспетчер вікон робочого столу», то ви успішно увімкнули Диспетчер вікон робочого столу!
- Якщо, з іншого боку, у новому вікні не позначено пункт «Керування вікнами стільниці», можливо, щось пішло не так під час виконання попередніх кроків. Можливо, ви захочете повернутися до них, щоб перевірити, чи все було зроблено правильно.
Якщо ви успішно увімкнули диспетчер вікон стільниці, ви повинні помітити більш плавну і ефективну роботу, а також покращення візуальних ефектів на вашому комп’ютері. Вітаємо вас!
Перевірка стану служб
Перш ніж увімкнути диспетчер вікон на робочому столі, важливо переконатися, що на вашому комп’ютері запущено всі необхідні служби. […]
- Натисніть клавіші Windows + R на клавіатурі, щоб відкрити діалогове вікно «Виконати».
- […]
- З’явиться вікно Сервіси. Прокрутіть список, щоб знайти наступні служби:
- Диспетчер вікон робочого столу Диспетчер сеансів
- Теми
- Диспетчер вікон Диспетчер сеансів
- Перевірте стан кожної служби. Всі вони повинні бути встановлені на «Запущено». Якщо якась із служб зупинена, клацніть правою кнопкою миші на назві служби і виберіть «Запустити».
Переконавшись, що всі необхідні служби запущено, можна переходити до увімкнення диспетчера вікон на робочому столі.
Перевірка увімкнення Aero
Якщо ви виконали попередні кроки для ввімкнення диспетчера вікон стільниці, тепер вам слід перевірити, чи увімкнено Aero. Aero — це функція Windows, яка забезпечує прозорий і схожий на скляний інтерфейс для вигляду вашої системи. Щоб перевірити, чи увімкнено Aero, виконайте наведені нижче дії:
- Клацніть правою кнопкою миші на робочому столі і виберіть «Персоналізувати».
- Натисніть на «Колір вікна» внизу вікна.
- Перевірте, чи увімкнено опції «Увімкнути прозорість» і «Увімкнути композицію робочого столу». Якщо так, то Aero увімкнено.
Якщо опції не позначено, то Aero не увімкнено. Увімкнути Aero можна, виконавши попередні кроки для активації диспетчера вікон стільниці. Увімкнення Aero може покращити зовнішній вигляд вашої системи і зробити її більш сучасною та витонченою.
Однак, якщо у вас виникають проблеми з Aero, наприклад, прозорість вікон не працює або тема Aero не реагує, це може бути пов’язано з проблемами драйверів дисплея. Спробуйте оновити драйвери дисплея, а потім перевірте, чи проблему вирішено.
На завершення, Aero — це сучасна та елегантна функція, яку пропонує Windows, і її увімкнення може покращити зовнішній вигляд вашої системи. Перевірити, чи увімкнено Aero, можна за кілька простих кроків, і якщо у вас виникнуть проблеми, зазвичай їх можна вирішити, оновивши драйвери дисплея.
Питання-відповідь:
Що таке диспетчер вікон стільниці?
Диспетчер вікон робочого столу — це системна служба, яка керує візуальними ефектами, такими як прозорі вікна та 3D-ефекти, на вашому робочому столі.
Навіщо вмикати диспетчер вікон на робочому столі?
Якщо ви хочете використовувати візуальні ефекти, пропоновані Windows, такі як Aero Glass, вам потрібно увімкнути диспетчер вікон на робочому столі.
Як дізнатися, чи увімкнено диспетчер вікон на моєму комп’ютері?
Ви можете перевірити, чи увімкнено диспетчер вікон на робочому столі, відкривши диспетчер завдань і перейшовши на вкладку «Процеси». Якщо «dwm.exe» є у списку запущених процесів, значить, диспетчер вікон увімкнено.
Що робити, якщо диспетчер вікон не увімкнено?
Якщо диспетчер вікон не увімкнено, ви можете скористатися покроковою інструкцією у цій статті, щоб увімкнути його.
Чи є недоліки увімкнення диспетчера вікон стільниці?
Увімкнення диспетчера вікон стільниці може використовувати більше системних ресурсів, що потенційно може уповільнити роботу вашого комп’ютера. Однак візуальні ефекти, які він надає, можуть значно покращити роботу на робочому столі.
