Microsoft Excel — одна з найпоширеніших програм для роботи з електронними таблицями у світі. Це чудовий інструмент для організації, обчислення та аналізу даних. Однак його також можна використовувати для перетворення чисел у текст. Це може бути особливо корисно, якщо вам потрібно створити звіти або презентації, які потребують текстових, а не числових даних.
Перетворення чисел у текст в Excel вимагає певних базових знань програми, але це відносно простий процес. У цьому покроковому посібнику ми проведемо вас через процес перетворення чисел у текст за допомогою Excel.
Ми охопимо всі етапи: від вибору клітинок, які ви хочете перетворити, до вибору відповідного формату для вашого тексту. Ми також розглянемо кілька різних методів перетворення чисел у текст, щоб ви могли знайти той, який найкраще підходить саме вам.
Перетворення чисел у текст в Excel: Покрокова інструкція
Excel — це потужна програма для роботи з електронними таблицями, яка може не тільки обробляти числові дані, але й працювати з текстом. Однак, якщо ви маєте справу з числовими даними, які потрібно перетворити на текст, це може бути непростим завданням. На щастя, Excel пропонує кілька способів перетворення чисел у текст, і в цьому покроковому посібнику ми детально пояснимо кожен з них.
Спосіб 1: Використання текстової формули
Формула ТЕКСТ — це універсальна функція, яку можна використовувати для перетворення чисел у текст. Щоб скористатися цією формулою, вам потрібно вказати як кількість, так і формат тексту, який ви хочете вивести. Наприклад, якщо ви хочете перетворити число 1234 в текст «тисяча двісті тридцять чотири», ви можете скористатися такою формулою:
=ТЕКСТ(1234,"#,##0.00")
Ця формула вказує Excel відформатувати число за допомогою ком і двох десяткових знаків. Потім вона перетворює отриманий текст на малі літери. Ви можете змінити код форматування відповідно до своїх потреб, але не забудьте взяти його в лапки.
Спосіб 2: Використання функції CONCATENATE
Функція CONCATENATE може бути використана для об’єднання тексту і чисел в одній комірці. Щоб скористатися цією функцією, потрібно створити формулу, яка об’єднує число з текстовим рядком, який ви хочете вивести. Наприклад, якщо ви хочете перетворити число 1234 на текст «Число 1234», ви можете використати таку формулу:
=КОНКРЕТНІСТЬ("Число дорівнює ",1234)
Ця формула вказує Excel об’єднати текстовий рядок «The number is » з числом 1234. Результатом буде «Число 1234».
Спосіб 3: Використання спеціальних форматів чисел
Excel дозволяє створювати власні формати чисел, які можна використовувати для відображення числових даних у різний спосіб. Щоб створити користувацький формат чисел, який перетворює числа на текст, потрібно вказати код формату і додати текст до рядка форматування. Наприклад, якщо ви хочете відобразити число 1234 як «1.23K», ви можете використати наступний користувацький формат чисел:
0.00, "K"
Цей код формату вказує Excel розділити число на 1000 і відобразити його з двома десятковими знаками. Потім він додає текстовий рядок «K» в кінець числа, щоб вказати, що воно в тисячах.
Висновок
Перетворення чисел у текст в Excel може бути корисною навичкою при роботі з фінансовими даними або іншими числовими даними, які потрібно представити в більш читабельному форматі. Використовуючи один з цих трьох методів, ви можете легко перетворити числа в текст і представити свої дані в більш змістовному вигляді.
Спосіб 1: Використання текстової функції
Найпростіший спосіб перетворення чисел у текст в Excel — це використання функції ТЕКСТ. Ця функція проста у використанні і не вимагає складних формул або кодування. Ось як нею користуватися:
- Виділіть клітинку, де ви хочете перетворити число в текст.
- Натисніть на рядок «Формула» у верхній частині вікна Excel.
- Введіть таку формулу: =ТЕКСТ(число, «код_формату»)
Частина формули «число» — це просто посилання на клітинку з числом, яке ви хочете перетворити. Частина формули «код_формату» — це код, який вказує Excel, як відформатувати число в текст.
Наприклад, щоб перетворити число 123.45 в текст з двома десятковими знаками, потрібно використати таку формулу:
=ТЕКСТ(A1, "0.00")
У результаті число «123.45» буде відображено як «123.45». Однак, якщо ви зміните код формату на «000.00», Excel відобразить нулі перед числом:
=ТЕКСТ(A1, "000.00")
У результаті число «123.45» буде відображено як «123.45».
Загалом, функція ТЕКСТ є зручним інструментом для перетворення чисел у текст в Excel. Він простий у використанні, і ви можете налаштувати форматування відповідно до своїх потреб.
Крок 1: Відкрийте електронну таблицю та виберіть клітинки
Щоб почати конвертувати числа в текст в Excel, спочатку потрібно відкрити електронну таблицю і виділити клітинки, які потрібно перетворити. Це можна зробити, натиснувши на клітинку і перетягнувши мишею діапазон клітинок, які потрібно перетворити.
Ви також можете виділити окремі клітинки, клацнувши на них, утримуючи клавішу «Ctrl» на клавіатурі.
Після того, як ви вибрали клітинки, які потрібно перетворити, можна перейти до наступного кроку.
- Порада: Перед тим, як вносити зміни, варто зробити резервну копію електронної таблиці на випадок, якщо щось піде не так.
Виділивши потрібні клітинки, ви можете перейти до наступного кроку в процесі перетворення.
Якщо вам потрібно виділити великий діапазон клітинок, можливо, буде простіше скористатися клавіатурою. Для цього клацніть на першій комірці, яку ви хочете виділити, потім, утримуючи клавішу «Shift», клацніть на останній комірці, яку ви хочете виділити. Будуть виділені всі клітинки між цими двома.
| Комбінація клавіш: | Ще один простий спосіб виділити цілий діапазон клітинок — клацнути першу клітинку, утримуючи клавішу «Shift», і натискати клавішу-стрілку «вправо», доки не дійдете до останньої клітинки в діапазоні. При цьому будуть виділені всі клітинки між ними. |
Крок 2: Введіть текстову функцію і відформатуйте результат
Тепер, коли ви ввели число в Excel, вам потрібно скористатися функцією ТЕКСТ, щоб перетворити його на текст. Ця функція приймає два аргументи: число, яке потрібно перетворити, і код формату.
Щоб скористатися функцією ТЕКСТ, спочатку виберіть клітинку, в якій потрібно відобразити текстове значення. Потім введіть наступну формулу в рядок формул:
=ТЕКСТ(число,формат)
Замініть «число» посиланням на клітинку з числом, яке потрібно перетворити. Наприклад, якщо ваше число знаходиться в комірці A1, введіть
=ТЕКСТ(A1,формат)
Далі замініть «формат» кодом формату для текстового значення, яке потрібно відобразити. Наприклад, якщо ви хочете відобразити число у вигляді валюти, введіть код формату «$#,##0.00».
Після введення формули натисніть клавішу Enter, щоб відобразити текстове значення у вибраній клітинці.
Для подальшого форматування результату можна скористатися параметрами в групах «Вирівнювання» і «Шрифт» на вкладці «Основне». Ви також можете скористатися розкривним списком «Формат числа» в групі «Число», щоб вибрати інший код формату.
Виконавши ці кроки, ви зможете перетворити будь-яке число в Excel на текст і відформатувати результат відповідно до ваших потреб.
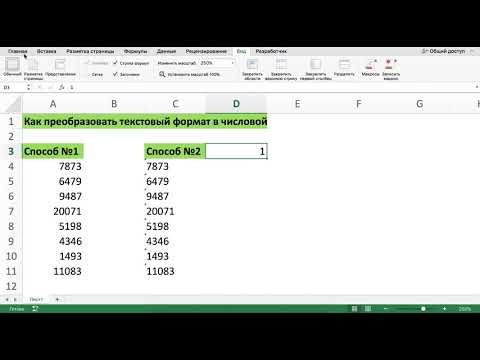
Спосіб 2: Використання функції КОНКРЕТНІСТЬ
Другий спосіб перетворення чисел у текст в Excel полягає у використанні функції CONCATENATE. Ця функція дозволяє об’єднувати текстові рядки і посилання на клітинки.
Щоб скористатися цим методом, вам потрібно створити формулу, яка об’єднує число, яке ви хочете перетворити, з текстовим рядком. Наприклад, якщо ви хочете перетворити число 123 на текстовий рядок «Сто двадцять три», ви можете використати наступну формулу:
| Вхідні дані | Виведення |
|---|---|
| =CONCATENATE(«Сто «, IF(MID(A1,2,1)=»0″,»»,CHOOSE(VALUE(MID(A1,2,1)), «десять», «двадцять», «тридцять», «сорок», «п’ятдесят», «шістдесят», «сімдесят», «вісімдесят», «дев’яносто»)&» «))&IF(OR(MID(A1,2,1)=»0″,MID(A1,1,1)=»1″),»», CHOOSE(VALUE(MID(A1,1,1)), «один», «два», «три», «чотири», «п’ять», «шість», «сім», «вісім», «дев’ять»)&» «)&IF(MID(A1,3,1)=»0″,»»,CHOOSE(VALUE(MID(A1,3,1)), «один», «два», «три», «чотири», «п’ять», «шість», «сім», «вісім», «дев’ять») | Сто двадцять три |
Ця формула використовує функцію CONCATENATE для об’єднання декількох текстових рядків, включаючи число 100 і текстові рядки для десятків і одиниць. Вона також містить кілька операторів IF для обробки випадків, коли нуль не повинен бути включений до текстового рядка.
Цей метод може бути дещо складнішим, ніж перший, але він забезпечує більшу гнучкість і можливість кастомізації кінцевого текстового рядка.
Крок 1: Відкрийте електронну таблицю та виберіть клітинки
Щоб перетворити числа в текст в Excel, спочатку потрібно відкрити електронну таблицю, яка містить числа, які ви хочете перетворити. Якщо у вас її ще немає, створіть нову електронну таблицю і введіть числа в потрібні клітинки.
Відкривши електронну таблицю, вам потрібно буде виділити клітинки, які містять числа, які ви хочете перетворити. Це можна зробити, клацнувши і перетягнувши мишею потрібні клітинки, або клацнувши кожну клітинку окремо, утримуючи клавішу Ctrl.
Важливо зазначити, що якщо у вибраному діапазоні клітинок є порожні клітинки або клітинки, що містять нечислові значення, процес перетворення може не відбутися належним чином. Щоб уникнути цього, краще виділити лише ті клітинки, які містять числові значення.
- Відкрийте електронну таблицю, що містить числа, які потрібно перетворити, або створіть нову таблицю і введіть числа в потрібні клітинки.
- Виділіть клітинки, що містять числа, які потрібно перетворити, клацнувши і перетягнувши їх мишею, або клацнувши кожну клітинку окремо, утримуючи клавішу Ctrl.
- Щоб процес перетворення працював правильно, не включайте порожні клітинки або клітинки, що містять нечислові значення, у діапазон вибраних вами клітинок.
Вибравши клітинки, які потрібно перетворити, можна переходити до наступного кроку.
Крок 2: Введіть функцію КОНКРЕТНІСТЬ і відформатуйте результат
Тепер, коли ви створили формулу за допомогою функції ТЕКСТ на кроці 1, настав час додати до неї функцію ОБ’ЄДНАТИ. Функція CONCATENATE використовується для об’єднання декількох рядків тексту разом.
Щоб скористатися функцією CONCATENATE, просто введіть «=», а потім «CONCATENATE(» у клітинку, де ви хочете отримати результат. Потім виберіть клітинку, яка містить щойно створену ТЕКСТОВУ формулу, за якою слідує кома. Далі введіть пробіл у подвійних лапках, а потім ще одну кому. Після цього виберіть клітинку, що містить знак валюти (наприклад, «$» або «£»), і, нарешті, закрийте функцію КОНКРЕТНІСТЬ закриваючою круглою дужкою.
Наприклад, якщо початкова текстова формула містилася в комірці A1, а комірка зі знаком валюти — в комірці B1, ваша функція CONCATENATE матиме такий вигляд
=КОНКАТЕНАЦІЯ(A1, " ", B1)Після введення функції CONCATENATE натисніть клавішу Enter. Результатом буде число, перетворене в текст, з додаванням знаку валюти і розділене пробілом.
Можливо, ви захочете відформатувати результат, щоб зробити його більш зручним для читання. Це можна зробити, виділивши клітинку або діапазон клітинок, що містять результат, і перейшовши на вкладку «Основне». Звідти натисніть на спадне меню «Формат чисел» і виберіть «Валюта». До результату буде застосовано відповідний валютний формат.
Тепер ви успішно перетворили ваші числа в текст і додали відповідний знак валюти. Ви можете використовувати цю формулу, щоб швидко перетворити будь-яке число в електронній таблиці на текст і представити його у вигляді, зрозумілому для вашої аудиторії.
Спосіб 3: Використання коду VBA
Якщо вбудованих формул в Excel недостатньо для ваших потреб, ви можете звернутися до коду VBA (Visual Basic for Applications), щоб створити індивідуальне рішення. Ось як можна використовувати VBA для перетворення чисел у текст.
- Відкрийте редактор Visual Basic, натиснувши Alt+F11 або перейшовши на вкладку «Розробник» і натиснувши Visual Basic .
- Insert a new module by going to Insert > Модуль .
- Вставте в модуль наступний код:
Function NumberToText(ByVal num As Double) As StringDim arr(0 To 9) As String
arr(0) = "Нуль"
arr(1) = "Одиниця"
arr(2) = "Два"
arr(3) = "Три"
arr(4) = "чотири"
arr(5) = "П'ять"
[...] [...] [...] [...] [...] [...] [...] [...] [...] [...] [...] [...] [...]If num - Fix(num) > [...]
[...] [...] [...] [...]Function NumberToString(ByVal num As Double) As String
Dim temp As String
Dim i As Integer
Dim str As String
temp = CStr(num)
str = ""
For i = 1 To Len(temp)
str = str & arr(Mid(temp, i, 1))
Next i
NumberToString = str
[...] - Збережіть модуль і поверніться на робочий аркуш.
- Введіть число, яке потрібно перетворити на текст, у комірку.
- У сусідній комірці введіть наступну формулу:
=ЧислоТекст(A1)де A1 — клітинка, що містить число, яке потрібно перетворити. - Формула створить число в текстовому форматі, наприклад, «Сто двадцять три долари і сорок п’ять центів».
Цей код VBA є лише прикладом, і ви можете налаштувати його відповідно до ваших конкретних потреб. Маючи певні навички програмування, ви можете створювати складніші функції перетворення, які включатимуть різні умови, формати та мови.
Крок 1: Завантажте вкладку «Розробник» в Excel
Щоб скористатися методом перетворення чисел у текст в Excel, спочатку потрібно завантажити вкладку «Розробник» у програмі. За замовчуванням ця вкладка не відображається, тому вам потрібно її увімкнути.
Для цього перейдіть на вкладку Файл у верхній частині екрана Excel і виберіть пункт Параметри зі списку, що з’явиться ліворуч. Коли відкриється вікно «Параметри Excel», виберіть «Налаштувати стрічку» зі списку ліворуч.
У розділі Налаштування стрічки ви побачите список вкладок, що відображається у правій частині вікна. Поставте галочку біля пункту Розробник, а потім натисніть кнопку ОК, щоб зберегти зміни. Тепер на стрічці Excel має з’явитися вкладка «Розробник».
Увімкнувши вкладку «Розробник», ви можете використовувати її для доступу до різних розширених функцій Excel, зокрема для перетворення чисел у текст.
Крок 2: Відкрийте редактор VBA і скопіюйте/вставте код
Щоб перетворити числа в текст в Excel, вам потрібно використовувати макрос, який може впоратися з перетворенням. Ви можете знайти цей макрос в Інтернеті і скопіювати/вставити його в Excel, або ж написати його самостійно за допомогою редактора VBA.
To open the VBA Editor, press Alt+F11 or click on «Developer» > «Visual Basic» на стрічці Excel. Це відкриє редактор VBA, де ви можете створювати або редагувати макроси.
Once you have the VBA Editor open, create a new module by right-clicking on the «Modules» folder in the Project Explorer and selecting «Insert» > «Модуль».
Далі скопіюйте та вставте код макросу для перетворення числа в текст у модуль. Ви можете знайти цей код в Інтернеті або написати його самостійно. Існує кілька різних версій макросу, тому переконайтеся, що ви вибрали ту, яка відповідає вашим потребам.
Якщо ви використовуєте онлайн-версію макросу, обов’язково скопіюйте весь код і вставте його в редактор VBA. Деякі макроси розділені на кілька частин, тому важливо скопіювати їх усі.
Після того, як ви скопіювали код у модуль, збережіть файл і закрийте редактор VBA. Тепер ви готові використовувати макрос для перетворення чисел у текст в Excel.
Крок 3: Використовуйте нову функцію в електронній таблиці
Тепер, коли ви ввели кастомну функцію в свою книгу, ви можете використовувати її як будь-яку іншу формулу Excel. Щоб перетворити число на текст, просто введіть його в клітинку, а потім скористайтеся новою функцією, щоб перетворити його на текст.
Наприклад, припустимо, у вас є число 12345 в клітинці A1. Щоб перетворити його на текст, потрібно ввести формулу =ЧислоСлово(A1) в іншу клітинку (наприклад, B1). У новій комірці (B1) відобразиться текстовий еквівалент числа (у цьому випадку «дванадцять тисяч триста сорок п’ять»).
Якщо вам потрібно перетворити діапазон чисел на текст, ви можете використати нову формулу у формулі масиву. Для цього виділіть діапазон клітинок, а потім введіть формулу, використовуючи Ctrl + Shift + Enter, а не просто Enter. Нова формула буде застосована до кожної клітинки в діапазоні і відобразить текстовий еквівалент для кожного числа.
Важливо зазначити, що створена нами користувацька функція доступна лише в тій книзі, де її було введено. Якщо ви хочете використовувати ту саму функцію в іншій книзі, вам потрібно буде скопіювати і вставити код функції в модуль VBA цієї книги.
Питання-відповідь:
Для чого потрібне перетворення чисел у текст в Excel?
Перетворення чисел у текст в Excel може знадобитися для різних цілей, наприклад, для створення етикеток, формування рахунків і створення звітів.
Як перетворити число в текст в Excel?
Перетворити число в текст в Excel можна за допомогою функції ТЕКСТ, яка дозволяє вказати формат, в якому число буде відображено як текст.
Чи можна перетворити діапазон чисел у текст в Excel?
Так, ви можете перетворити діапазон чисел на текст в Excel за допомогою тієї ж функції ТЕКСТ, але застосувавши її до всіх клітинок діапазону. Ви також можете використовувати функцію ОБ’ЄДНАТИ, щоб об’єднати кілька чисел в один текстовий рядок.
Як змінити форматування перетвореного тексту?
Щоб змінити форматування перетвореного тексту, ви можете змінити код формату в функції ТЕКСТ. Код формату визначає зовнішній вигляд тексту, наприклад, кількість знаків після коми, символ валюти і формат дати.
Чи існує обмеження на кількість цифр, які можна перетворити на текст в Excel?
Ні, кількість цифр, які можна перетворити на текст в Excel, не обмежена, але важливо переконатися, що текстовий рядок не перевищує максимальну кількість символів для комірки, яка становить 32 767 символів.
