Вам потрібно змінити фон зображення або зробити його прозорим у GIMP, але ви не знаєте, як це зробити? GIMP — це безкоштовна програма для редагування зображень, яка пропонує потужні інструменти для редагування фотографій, включаючи зміну фону або надання йому прозорості. У цій статті ми покроково покажемо, як це зробити.
Зміна фону зображення може змінити його зовнішній вигляд і зробити його візуально привабливішим. Крім того, зробити фон прозорим корисно, коли ви хочете накласти одне зображення на інше без білих або кольорових пікселів навколо нього. Ця техніка особливо корисна для графічних дизайнерів, оскільки дозволяє їм з легкістю створювати приголомшливі дизайни.
За допомогою GIMP ви можете легко змінити фон зображення або зробити його прозорим за допомогою інструментів виділення, масок шарів та гумки. Спочатку цей процес може здатися складним, але з невеликою практикою і терпінням ви зможете досягти результатів професійного рівня, які вразять ваших колег.
Отже, якщо ви хочете дізнатися, як змінити фон або зробити його прозорим у GIMP, читайте далі! Ми допоможемо вам.
Що таке GIMP?
GIMP або GNU Image Manipulation Program — це безкоштовний редактор растрової графіки з відкритим вихідним кодом, доступний для різних операційних систем, таких як Windows, macOS і Linux. Це потужний інструмент для редагування, ретушування та створення зображень, який часто порівнюють з Adobe Photoshop за функціональністю та можливостями.
За допомогою GIMP користувачі можуть маніпулювати зображеннями, налаштовуючи кольори, застосовуючи фільтри, додаючи текст і створюючи малюнки та ілюстрації. Він підтримує різні формати файлів, включаючи JPEG, GIF, PNG, TIFF і PSD.
GIMP має настроюваний інтерфейс, що дозволяє користувачам організовувати та налаштовувати свій робочий простір відповідно до своїх потреб. Він підтримує різні плагіни та скрипти, які розширюють його функціональність. Користувачі також можуть створювати анімації та гіфки за допомогою GIMP.
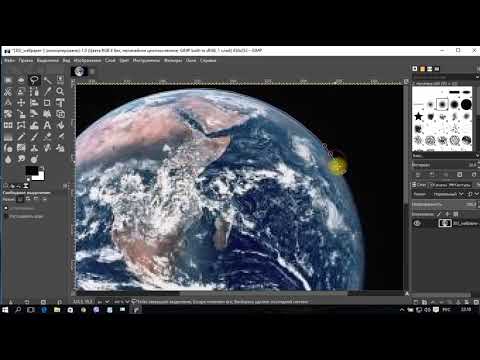
GIMP — чудовий вибір для тих, кому потрібні потужні інструменти для редагування фотографій, але хто не може дозволити собі дороге пропрієтарне програмне забезпечення. GIMP має процвітаючу спільноту користувачів, які роблять свій внесок у його розвиток і надають підтримку на форумах і в групах користувачів.
Отже, GIMP — це універсальний інструмент, який дозволяє користувачам створювати та редагувати зображення. Незважаючи на те, що він безкоштовний, він має багатий набір можливостей і функцій. Підтримка різних форматів файлів і плагінів робить його підходящим варіантом для дизайнерів і фотографів, яким потрібне потужне програмне забезпечення для редагування зображень.
Навіщо змінювати фон або робити його прозорим
Зміна фону або перетворення його на прозорий може мати багато застосувань у цифровому дизайні та редагуванні. Однією з найпоширеніших причин зміни тла є видалення відволікаючих або небажаних елементів на фотографії чи зображенні. Це може бути корисно для особистих фотографій, професійних зображень і навіть фотографій товарів для веб-сайтів електронної комерції.
Ще одна причина змінити фон або зробити його прозорим — створити цілісний і професійний вигляд проекту. Наприклад, якщо ви створюєте веб-сайт або дизайн плаката, однорідне тло може зв’язати все воєдино і зробити його більш відшліфованим.
Крім того, зміна фону або його прозорість може забезпечити більшу творчу свободу в дизайн-проектах. Видаляючи фон, ви можете цікавіше накладати зображення або додавати різні фони, щоб створити новий вигляд і відчуття.
- Видалення відволікаючих або небажаних елементів
- Створення цілісного та професійного вигляду
- Забезпечення більшої творчої свободи
Загалом, зміна фону або його прозорість є корисною навичкою в цифровому світі. Незалежно від того, редагуєте ви особисті фотографії чи створюєте професійні дизайни, можливість видалити або налаштувати фон може суттєво вплинути на кінцевий продукт.
Зміна тла
Зміна тла зображення може повністю змінити його вигляд і відчуття. Це корисний прийом для багатьох цілей, зокрема для створення банерів або видалення відволікаючих елементів з фону. У GIMP змінити фон можна за кілька простих кроків.
Крок 1: Відкрийте зображення в GIMP
The first step is to open the image that you want to change the background of in GIMP. To do this, go to File > Відкрийте і виберіть зображення з вашого комп’ютера.
Крок 2: Виберіть інструмент виділення
Далі виберіть інструмент «Виділення» з панелі інструментів у лівій частині екрана. Цей інструмент дозволяє вам вибрати частину зображення, яку ви хочете зберегти або видалити, залежно від ваших потреб.
Крок 3: Виберіть тло
Використовуйте інструмент «Виділення», щоб виділити тло зображення. Ви можете зробити це, перетягнувши інструмент на ділянку, яку хочете виділити. Якщо вам потрібно вдосконалити виділення, ви можете скористатися інструментом «Гумка», щоб видалити непотрібні частини виділення.
Крок 4: Видалення тла
Вибравши фон, натисніть клавішу Delete на клавіатурі, щоб видалити його. У вас має залишитися прозоре тло.
Крок 5: Збережіть зображення
Нарешті, збережіть зображення у форматі PNG або іншому форматі, який підтримує прозорість. Якщо ви хочете зберегти зображення з іншим кольором фону, ви можете зробити це, створивши новий шар під зображенням і заповнивши його потрібним кольором.
Дотримуючись цих простих кроків, ви зможете легко змінювати фон зображення в GIMP і створювати приголомшливі візуальні ефекти. Експериментуйте з різними кольорами та дизайнами, щоб знайти ідеальне тло для вашого зображення.
Вибір зображення
Перш ніж змінити фон зображення або зробити його прозорим, потрібно виділити конкретну ділянку зображення, над якою ви хочете попрацювати. У GIMP є кілька способів зробити це:
- Виділення прямокутника: Цей інструмент дозволяє виділити прямокутну ділянку зображення.
- Виділення еліпса: Цей інструмент дозволяє виділити еліптичну область зображення.
- Вільне виділення: Цей інструмент дає змогу виділити будь-яку неправильну фігуру, намалювавши навколо неї контур.
- Нечітке виділення: Цей інструмент дає змогу виділити ділянку зображення на основі її колірної схожості з виділеною точкою.
- Інтелектуальні ножиці: Цей інструмент дає змогу виділити об’єкт, обвівши його контур за допомогою серії клацань.
Ви також можете комбінувати різні інструменти виділення, щоб виділити складну ділянку зображення. Зробивши вибір, ви можете зберегти його як канал, щоб використовувати пізніше або застосувати різні техніки маніпуляцій із зображенням, наприклад, видалити чи замінити наявне тло.
Видалення тла
Видалення тла зображення є необхідністю для багатьох застосувань, таких як створення зображень товарів для веб-сайтів електронної комерції, розробка логотипів або складових зображень. GIMP надає простий спосіб видалення тла зображення за допомогою різних інструментів.
Насамперед відкрийте зображення в GIMP і виберіть інструмент «Нечітке виділення» з панелі інструментів. Виділіть частину фону, яку ви хочете видалити, натиснувши на неї. Виділення буде виділено рухомою пунктирною лінією.
Далі перейдіть до «Виділення» і виберіть «Інвертувати» зі спадного меню. Це інвертує виділення, яке тепер вибирає об’єкт на передньому плані, який ви хочете зберегти. Натисніть кнопку «Видалити», щоб видалити вибране тло. Ви також можете скористатися інструментом «Гумка» (Eraser Tool), щоб видалити решту кольорових плям, які можуть залишитися.
Якщо інструмент «Нечітке виділення» не працює для вашого зображення, ви можете спробувати інструмент «Виділення переднього плану», який потребує ручного вибору, але дає точніші результати. Ще одним корисним інструментом є опція «Колір до альфа» в меню «Колір», яка видаляє певний колір із зображення, перетворюючи його на прозорий.
- Використовуйте інструмент «Нечітке виділення» або «Виділення переднього плану», щоб виділити частину тла, яку потрібно видалити.
- Інвертуйте виділення.
- Видаліть виділене тло.
- За допомогою інструмента «Гумка» видаліть залишки.
- Спробуйте опцію «Колір до альфа» в меню «Колір», щоб видалити певний колір.
Додавання нового тла
Якщо ви хочете додати нове тло до вашого зображення, у GIMP є кілька способів зробити це. Ось кілька кроків, які ви можете виконати:
- Відкрийте у GIMP зображення, яке потрібно відредагувати.
- Відкрийте у GIMP зображення, яке ви хочете використати як нове тло.
- Select the image you want to use as the new background and copy it by pressing Ctrl+C or by going to Edit > Скопіюйте його.
- Return to the original image and create a new layer by pressing Shift+Ctrl+N or by going to Layer > Новий шар.
- Paste the new background on the new layer by pressing Ctrl+V or by going to Edit > Вставити.
- If the new background is larger than the image you’re editing, adjust the size of the layer by going to Layer > Розмір шару до розміру зображення.
- Відрегулюйте непрозорість нового шару так, щоб він поєднувався з оригінальним зображенням, за допомогою повзунка Непрозорість на панелі шарів.
- Якщо потрібно, скористайтеся інструментом «Масштаб», щоб змінити розмір нового фонового шару відповідно до зображення.
- Save the edited image as a new file by going to File > Експортуйте.
Виконавши ці кроки, ви зможете легко додати нове тло до вашого зображення в GIMP і створити новий вигляд вашого дизайну.
Як зробити тло прозорим
Якщо у вас є зображення з тлом, яке ви хочете видалити, ви можете легко зробити тло прозорим у GIMP. Це може бути корисно, якщо ви хочете розмістити зображення на іншому фоні або використати його на веб-сайті з іншою кольоровою гамою.
Насамперед відкрийте зображення у GIMP. Після того, як ви відкрили зображення, вам потрібно вибрати фон, який ви хочете зробити прозорим. Це можна зробити за допомогою інструменту «Нечітке виділення», який знаходиться на панелі інструментів у лівій частині екрана. Просто клацніть по області фону, щоб виділити його.
Далі вам потрібно створити новий шар з прозорим фоном. Це можна зробити, перейшовши в меню «Шар» і вибравши «Новий шар». У діалоговому вікні, що з’явиться, виберіть «Прозорий» як тип заливки шару.
Вибравши новий шар, перейдіть до меню «Редагування» і виберіть «Вирізати». Це видалить виділену область тла з оригінального зображення і помістить її на новий прозорий шар.
Нарешті, ви можете експортувати зображення з прозорим тлом, перейшовши до меню «Файл» і вибравши «Експортувати як». У діалоговому вікні, що з’явиться, виберіть формат файлу, який підтримує прозорість, наприклад, PNG або GIF.
Вибір зображення
Before you can change the background or make it transparent in GIMP, you need to select the image you want to edit. You can open an image file by going to File > Відкрийте у верхньому меню або за допомогою комбінації клавіш Ctrl+O.
Якщо у вас вже є зображення, відкрите в GIMP, ви можете вибрати його, клацнувши у вікні зображення або за допомогою панелі шарів. Панель шарів зазвичай розташована у правій частині інтерфейсу GIMP і відображає всі шари вашого зображення. Ви можете вибрати шар, клацнувши на ньому курсором миші.
Якщо ваше зображення має кілька шарів, вам потрібно буде вибрати шар, який ви хочете відредагувати, перш ніж ви зможете змінити тло або зробити його прозорим. Це можна зробити, натиснувши на шар на панелі шарів.
Вибравши зображення або шар, який ви хочете відредагувати, ви можете почати змінювати тло або робити його прозорим. GIMP пропонує різноманітні інструменти та функції, які допоможуть вам у цьому, зокрема інструмент «Виділення кольором», інструмент «Нечітке виділення» та інструмент «Чарівна паличка».
- Інструмент «Виділення кольором» дає змогу виділити всі пікселі зображення, які мають певний колір або відтінок.
- Інструмент «Нечітке виділення» дає змогу виділити пікселі, схожі за кольором на піксель, на якому ви клацнули.
- Інструмент «Чарівна паличка» дозволяє виділяти пікселі на основі їхньої яскравості або непрозорості.
Ви можете використовувати ці інструменти в поєднанні з іншими можливостями GIMP, такими як маски шарів і альфа-канали, щоб створювати точні виділення і досягати бажаних результатів.
Видалення тла
Видалення тла із зображення може бути складним завданням, особливо якщо тло складне або містить дрібні деталі. Однак GIMP пропонує кілька інструментів, які можуть полегшити цей процес.
Першим кроком у видаленні тла із зображення є виділення області, яку ви хочете зберегти. Це можна зробити за допомогою інструмента «Нечітке виділення» або інструмента «Контур». Після того, як ви зробили свій вибір, ви можете скористатися меню «Виділення», щоб уточнити виділення і видалити непотрібні області.
Після того, як виділення зроблено, ви можете скористатися функцією «Маска шару», щоб видалити тло. Це дозволяє приховати області, які ви не хочете бачити на кінцевому зображенні. Ви також можете скористатися інструментом «Гумка», щоб видалити залишки тла.
Якщо ви хочете замінити тло іншим зображенням або кольором, ви можете створити новий шар і розмістити його за оригінальним зображенням. Потім за допомогою інструмента «Заливка» залийте новий шар потрібним кольором або зображенням.
У деяких випадках може знадобитися вручну відредагувати зображення, щоб видалити фон. Це можна зробити за допомогою інструмента «Клонування» або «Виправлення». Ці інструменти дозволяють копіювати або змішувати пікселі з однієї області зображення в іншу.
- Використовуйте інструмент «Нечітке виділення» або «Контурний інструмент», щоб зробити виділення
- Уточніть виділення за допомогою меню «Виділення» (Select)
- Використовуйте функцію «Маска шару», щоб видалити фон
- За допомогою інструмента «Гумка» видаліть залишки тла, що залишилися
- Створіть новий шар і залийте його потрібним кольором або зображенням
- Використовуйте інструмент «Клонування» або «Виправлення», щоб вручну відредагувати зображення, якщо це необхідно
Експорт як прозорого зображення
Після того, як ви змінили фон або зробили його прозорим, ви можете експортувати зображення без оригінального фону. Для цього натисніть «Файл» у верхньому лівому кутку і виберіть «Експортувати як».
У вікні експорту виберіть ім’я файлу та місце для збереження зображення. Потім виберіть тип файлу, який ви хочете експортувати. Якщо ви хочете зберегти прозорість, виберіть тип файлу, який її підтримує, наприклад, PNG.
У розділі «Додаткові параметри» переконайтеся, що для параметра «Зберегти колір фону» вибрано значення «Ні», щоб зберегти зображення прозорим. Тут ви також можете налаштувати рівень стиснення та інші параметри.
Нарешті, натисніть «Експортувати», щоб зберегти та експортувати зображення як прозорий файл. Після цього ви можете використовувати це зображення з будь-якою програмою, що підтримує прозорість, наприклад, веб-сайтом або програмою для графічного дизайну.
Загалом, експорт прозорого зображення вимагає вибору правильного типу файлу і налаштування параметрів для збереження прозорості. Виконавши ці кроки, ви зможете експортувати відредаговане зображення без оригінального тла і використовувати його в будь-якому проекті, де потрібна прозорість.
Поради та підказки
Зміна тла або надання йому прозорості в GIMP може здатися складним завданням, але за допомогою кількох порад і підказок цей процес може бути простим і легким.
- Використовуйте правильні інструменти: GIMP має кілька інструментів, які можуть допомогти вам змінити фон або зробити його прозорим. Інструмент «Чарівна паличка» — один з таких інструментів, який може виділяти області на основі їхнього кольору. Інструмент ласо допоможе вибрати фігури довільної форми, не турбуючись про колір.
- Збільшення масштабу: Збільшення масштабу може допомогти вам зробити точне виділення і запобігти випадковому виділенню областей, які ви не збиралися виділяти. Використовуйте інструменти збільшення та зменшення масштабу за потреби.
- Змініть виділення: Після того, як ви виділили область, ви можете змінити її за допомогою інструментів виділення. Інструмент «Перо» допоможе пом’якшити краї виділеної області, а інструмент «Збільшення/зменшення» — розширити або звузити виділену область.
- Використання шарів: За допомогою шарів можна вносити зміни до тла, не впливаючи на решту зображення. Додайте новий шар під зображенням і заповніть його потрібним тлом. Поверніться до шару із зображенням і внесіть необхідні зміни.
- Експериментуйте: Не бійтеся пробувати різні варіанти. Створення дубліката шару дозволить вам експериментувати, не впливаючи на оригінальне зображення. Ви також можете використовувати різні режими накладання, щоб побачити, як фон взаємодіє з зображенням.
Пам’ятаючи про ці поради та підказки, ви зможете легко змінювати фон або робити його прозорим у GIMP. З практикою ви станете вправнішим і зможете вирішувати навіть складніші завдання.
Використання розширених інструментів
Для більш точного виділення та редагування GIMP пропонує кілька додаткових інструментів. Інструмент «Швидка маска» дозволяє зафарбувати або стерти виділення за допомогою пензля, при цьому бачачи виділення у вигляді прозорого червоного накладання. Це особливо корисно при виділенні складних фігур з нерівними краями. Щоб скористатися інструментом «Швидка маска», натисніть кнопку з червоним прямокутником на панелі інструментів або натисніть комбінацію клавіш «Shift+Q».
Інструмент «Контури» дає змогу створити контур навколо об’єкта, який потім можна перетворити у виділення або використати для створення векторної маски. Цей інструмент особливо корисний для виділення об’єктів із плавними або вигнутими краями, як-от текст або логотипи. Щоб отримати доступ до інструмента «Контури», натисніть кнопку із зображенням пера на панелі інструментів або натисніть комбінацію клавіш «B».
Якщо вам потрібно точно налаштувати колір або яскравість тла, вам допоможуть інструменти «Колірний баланс» і «Рівні». Інструмент «Баланс кольорів» дозволяє налаштувати баланс між кольорами на зображенні, а інструмент «Рівні» — рівень яскравості зображення. Обидва інструменти доступні з меню «Кольори» на панелі меню.
Нарешті, якщо вам потрібно видалити фон з високим контрастом або дрібними деталями, інструмент «Виділення переднього плану» може стати рятівником. Цей інструмент дозволяє зафарбувати пензлем області переднього і заднього плану, а потім автоматично розділити їх на основі кольору і текстури. Щоб отримати доступ до інструмента «Виділення переднього плану», натисніть кнопку із зображенням зірочки на панелі інструментів або натисніть комбінацію клавіш «Shift+U».
- Інструмент «Швидка маска»: Натисніть кнопку з червоним прямокутником на панелі інструментів або натисніть комбінацію клавіш «Shift+Q».
- Інструмент «Шляхи»: Натисніть на кнопку з піктограмою пера на панелі інструментів або натисніть комбінацію клавіш «B».
- Інструменти «Колірний баланс» та «Рівні»: Доступні з меню «Кольори» на панелі меню.
- Інструмент «Виділення переднього плану»: Натисніть на кнопку з іконкою зірочки на панелі інструментів або натисніть комбінацію клавіш «Shift+U».
Використовуючи ці розширені інструменти в GIMP, ви можете досягти ще більш точних і професійних змін фону та ефектів прозорості.
Робота з декількома шарами
Під час роботи з GIMP часто доводиться працювати з декількома шарами. Шари дають змогу працювати з різними частинами зображення незалежно і забезпечують більший контроль над процесом проектування.
Щоб створити новий шар, просто натисніть кнопку «Новий шар» у діалоговому вікні «Шари» або скористайтеся комбінацією клавіш «Shift+Ctrl+N». Відкриється діалогове вікно, де ви можете вказати назву, розмір та інші властивості нового шару.
Ви можете переміщати шари вгору або вниз у стосі, натискаючи і перетягуючи їх у діалоговому вікні «Шари». При цьому зміниться порядок їхнього відображення: верхній шар з’явиться перед іншими.
Щоб відредагувати шар, просто клацніть його у діалоговому вікні Шари або скористайтеся комбінацією клавіш «Ctrl+L». Це виведе шар на передній план, і ви зможете внести до нього будь-які необхідні зміни.
Окрім базового редагування шарів, GIMP також дозволяє застосовувати фільтри та ефекти до окремих шарів. Для цього клацніть шар, який ви хочете змінити, а потім виберіть відповідний фільтр або ефект у меню Фільтри.
Нарешті, GIMP також дозволяє групувати шари разом для більшої організації. Щоб створити групу шарів, просто виберіть шари, які потрібно згрупувати, у діалоговому вікні «Шари», а потім натисніть кнопку «Створити групу». У результаті буде створено нову групу, яка міститиме вибрані шари і дасть змогу переміщувати, редагувати або застосовувати ефекти до них як до єдиного цілого.
Збереження для Інтернету та друку
Коли ми закінчили редагування нашого зображення, настав час зберегти його для веб або друку. Збереження в різних форматах має вирішальне значення, оскільки формати можуть впливати на якість, розмір і сумісність вашого зображення.
Якщо ви зберігаєте зображення для Інтернету, найкраще використовувати формат JPEG або PNG. JPEG найкраще підходить для фотографій, оскільки він може стискати розмір файлу без надмірного погіршення якості. З іншого боку, формат PNG ідеально підходить для графіки з прозорим фоном.
При збереженні для друку важливо використовувати формат з високою роздільною здатністю, наприклад, TIFF або PDF. Ці формати зберігають якість зображення навіть при друку на великому форматі паперу. Не забудьте також врахувати вимоги принтера при збереженні для друку.
Під час збереження у GIMP скористайтеся опцією «Експортувати як» або «Експортувати» і виберіть відповідний формат. Скористайтеся опцією «Попередній перегляд», щоб переконатися, що вас влаштовує якість перед збереженням.
На завершення, розуміння і вибір правильного формату є важливим при збереженні для веб або друку. При виборі формату враховуйте призначення, розмір і вимоги до якості зображення.
Питання-відповідь:
Що таке GIMP і як він працює?
GIMP — це безкоштовна програма для редагування зображень з відкритим вихідним кодом, популярна серед фотографів і графічних дизайнерів. Вона дозволяє користувачам маніпулювати зображеннями, додаючи та видаляючи шари, регулюючи кольори та яскравість, застосовуючи фільтри та ефекти.
Як видалити фон із зображення у GIMP?
Щоб видалити фон із зображення в GIMP, ви можете скористатися інструментом «Нечітке виділення» і виділити область, яку потрібно видалити. Потім натисніть клавішу «Delete» на клавіатурі, щоб видалити небажаний фон. Ви також можете скористатися інструментом «Гумка», щоб видалити фон вручну.
Чи можна змінити колір фону зображення за допомогою GIMP?
Так, ви можете змінити колір фону зображення за допомогою GIMP. Ви можете скористатися інструментом «Заливка», щоб залити фон суцільним кольором, або інструментом «Градієнт», щоб створити градієнтний фон. Ви також можете використовувати функцію «Colorize», щоб змінити колір всього зображення.
Як зробити фон зображення прозорим у GIMP?
Порада: скористайтеся інструментом «Виділити кольором», щоб вибрати колір фону, а потім натисніть клавішу «Delete», щоб видалити виділену область. Ви також можете скористатися функцією «Маска шару», щоб створити прозорий шар і зафарбувати ділянки, які ви хочете залишити видимими. Ще одна порада — скористайтеся інструментом «Чарівна паличка», щоб виділити фон, а потім відрегулюйте порогові значення, щоб точно налаштувати виділення.
Чи можна видалити тло зображення зі складними візерунками або текстурами?
Так, за допомогою GIMP можна видалити фон зображення зі складними візерунками або текстурами. Ви можете скористатися інструментом «Контури», щоб створити контур навколо об’єкта, а потім використати цей контур для створення маски шару. Ви також можете скористатися фільтром «Вибіркове гаусове розмиття», щоб ізолювати об’єкт від фону. Інший підхід полягає у використанні комбінації інструментів «Клонування» та «Виправлення» для видалення небажаних частин тла.
