Ви любитель музики або фільмів, який бажає мати фізичні копії свого улюбленого контенту? Запис музики або фільмів на диск не лише створить фізичну резервну копію ваших файлів, але й дозволить вам відтворювати їх на різних пристроях.
Nero — одна з найпопулярніших програм для запису компакт-дисків, DVD-дисків і дисків Blu-Ray. У цьому посібнику ми розповімо вам, як записати улюблену музику або фільми на диск за допомогою Nero.
Якщо ви хочете створити мікстейп для автоподорожі або створити резервну копію колекції фільмів для зберігання, Nero допоможе вам у цьому. Кількома простими клацаннями миші ви можете легко записати свої файли на диск і насолоджуватися ними будь-де і будь-коли.
Завантаження та інсталяція Nero
Щоб почати записувати музику або фільми на диск за допомогою Nero, спочатку потрібно завантажити та інсталювати програму на свій комп’ютер. Для початку виконайте ці кроки:
- Перейдіть на офіційний веб-сайт Nero і перейдіть на вкладку «Завантаження».
- Виберіть версію Nero, яка найкраще відповідає вашим потребам, і натисніть кнопку «Завантажити».
- Після завершення завантаження двічі клацніть на інсталяційному файлі, щоб розпочати процес інсталяції.
- Дотримуйтесь підказок, щоб встановити Nero на ваш комп’ютер.
- Після завершення інсталяції відкрийте Nero, щоб почати використовувати її для запису музики або фільмів на диск.
Важливо зазначити, що Nero є платною програмою, але ви також можете завантажити безкоштовну пробну версію, щоб протестувати її перед покупкою. Крім того, переконайтеся, що ваш комп’ютер відповідає мінімальним системним вимогам для встановлення та запуску Nero. Це гарантує, що програма працюватиме належним чином, і ви зможете з легкістю почати записувати улюблену музику або фільми на диск.
Вимоги для інсталяції Nero
Перш ніж інсталювати Nero на ваш комп’ютер, переконайтеся, що він відповідає наступним вимогам:
- Операційна система: Nero сумісний з Windows 7, Windows 8, Windows 8.1 та Windows 10.
- Процесор: Ваш комп’ютер повинен мати процесор AMD або Intel з тактовою частотою не менше 2 ГГц.
- Пам’ять: Для роботи Nero потрібно щонайменше 1 ГБ оперативної пам’яті, але рекомендується 2 ГБ або більше.
- Місце на жорсткому диску: Nero потребує щонайменше 5 ГБ вільного місця на жорсткому диску.
- Роздільна здатність екрана: Екран вашого комп’ютера повинен мати роздільну здатність щонайменше 1024 x 768 пікселів.
- Привід CD/DVD: Щоб записувати диски за допомогою Nero, вам потрібен CD/DVD-привід, який підтримує запис.
- Підключення до Інтернету: Для активації та оновлення продукту потрібне підключення до Інтернету.
Якщо ваш комп’ютер відповідає всім цим вимогам, ви зможете встановити Nero без проблем.
Завантаження та інсталяція Nero
Щоб записати музику або фільми на диск за допомогою Nero, спершу потрібно завантажити та інсталювати програму на комп’ютері. Ось як це зробити:
- Відвідайте веб-сайт Nero і виберіть опцію завантаження для версії Nero, яку ви хочете встановити.
- Збережіть інсталяційний файл на своєму комп’ютері.
- Двічі клацніть інсталяційний файл, щоб розпочати процес інсталяції.
- Дотримуйтесь підказок на екрані, щоб завершити процес інсталяції.
Коли Nero буде інстальовано на вашому комп’ютері, ви зможете почати записувати диски!
Зверніть увагу, що важливо завжди завантажувати Nero з офіційного веб-сайту, щоб переконатися, що ви отримуєте легальну копію і уникнути будь-яких потенційних проблем з безпекою або зараження шкідливим програмним забезпеченням.
Крім того, переконайтеся, що ваш комп’ютер відповідає мінімальним системним вимогам для версії Nero, яку ви встановлюєте, щоб забезпечити безперебійну роботу програми.
Підготовка файлів до запису
Перед початком процесу запису важливо переконатися, що файли, які ви хочете записати, належним чином підготовлені. Це може стосуватися таких речей, як формат, якість та організація файлів.
- Формат файлів: Переконайтеся, що файли, які ви хочете записати, мають сумісний формат. Найпоширенішими форматами музичних файлів є MP3, WAV та WMA. Для фільмів поширеними форматами файлів є MP4, AVI та MKV.
- Якість: Перевірте якість ваших файлів. Записані диски будуть настільки ж якісними, як і оригінальні файли, тому переконайтеся, що вони не містять жодних помилок чи збоїв.
- Організація: Організуйте свої файли в папки за альбомами, виконавцями або жанрами. Це полегшить пошук і відтворення певних файлів на записаному диску.
Крім того, важливо переконатися, що на диску достатньо місця для запису всіх файлів. Перевірте ємність диска перед початком процесу запису, щоб уникнути можливих помилок або неповного запису.
Упорядкування музичних або відеофайлів
Упорядкування музичних або кінофайлів перед записом на диск може полегшити навігацію по файлах після їх запису на диск. Ось кілька порад, які допоможуть вам упорядкувати файли:
- Створюйте теки: Організуйте свої файли у теки за альбомами, виконавцями або жанрами. […]
- […] […] […]
- Додавання метаданих: Використовуйте медіаплеєр, наприклад, iTunes, щоб додавати до файлів метадані, такі як ім’я виконавця, назва альбому та назва пісні. Це полегшить пошук файлів і впорядкує вашу музичну бібліотеку.
- Перевірка на дублікати: Перевірте наявність дублікатів файлів перед тим, як записати їх на диск. Це допоможе заощадити місце на диску.
Дотримуючись цих порад, ви зможете легко впорядкувати свої музичні або кінофайли, а також полегшити пошук і насолоджуватися вмістом на диску.
Перетворення файлів у потрібний формат
Перш ніж записувати музику або фільми на диск за допомогою Nero, важливо переконатися, що вони мають правильний формат. Для запису музики підтримуються формати MP3, WAV і AAC, а для запису фільмів — AVI, MPEG-4 і WMV.
Щоб конвертувати файли у потрібний формат, ви можете скористатися безкоштовними онлайн-конвертерами, такими як Online-Convert або Media.io. Просто завантажте файл, виберіть вихідний формат і завантажте конвертований файл на свій комп’ютер. Крім того, ви можете скористатися програмним забезпеченням, таким як Format Factory або Freemake Video Converter, щоб конвертувати ваші файли.
Конвертуючи музичні файли, важливо враховувати якість вихідного файлу. Перетворення низькоякісного файлу у більш якісний формат не покращить звучання, а може навіть погіршити його. Переконайтеся, що ви використовуєте високоякісні файли, коли це можливо.
Після перетворення файлів у потрібний формат ви можете імпортувати їх до Nero і записати на диск. Завжди корисно протестувати диск перед завершенням роботи, щоб переконатися, що все працює належним чином.
- Порада: Під час перетворення файлів обов’язково позначайте їх відповідною інформацією, наприклад, виконавцем, альбомом і номером доріжки. Це полегшить подальшу організацію та пошук файлів.
Запис дисків за допомогою Nero
Nero — популярна програма для запису музики або фільмів на диск. Вона проста у використанні і має низку функцій, які дозволяють вам налаштувати процес запису дисків під себе. Щоб почати записувати диски за допомогою Nero, вам потрібно встановити цю програму на своєму комп’ютері.
Після інсталяції Nero відкрийте програму і виберіть тип диска, який ви хочете записати. Nero підтримує різні формати дисків, зокрема CD, DVD і Blu-ray. Виберіть формат, який відповідає вашим потребам, і натисніть кнопку «Створити», щоб створити новий проект диска.
Далі додайте файли, які ви хочете записати на диск, перетягнувши їх до Nero. Ви також можете вибрати файли, натиснувши кнопку «Додати». Nero дозволяє додавати музику або фільми у різних форматах, зокрема MP3, WAV та AVI.
Після додавання файлів ви можете налаштувати процес запису диска, вибравши швидкість запису і мітку диска. Ви також можете створити меню для диска, вибравши опцію «Меню». Це дозволить вам створити диск професійного вигляду з розділами, списками відтворення тощо.
Нарешті, натисніть кнопку «Записати», щоб почати запис диска. Nero почне записувати файли на диск і сповістить вас про завершення процесу. Після цього ви можете витягти диск і насолоджуватися музикою або фільмами на будь-якому сумісному пристрої.
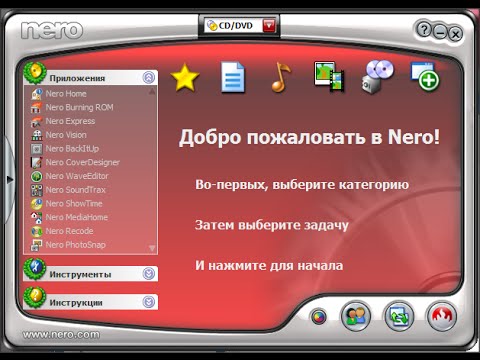
Отже, запис дисків за допомогою Nero — це простий і зрозумілий процес. Завдяки різноманітним функціям і можливостям налаштування ви можете створювати професійні диски, які відповідають вашим потребам. Спробуйте і переконайтеся, наскільки легко записати музику або фільми на диск за допомогою Nero!
Запуск Nero і створення диска
Перш ніж почати записувати музику або фільми на диск за допомогою Nero, потрібно відкрити програму. Після завантаження та інсталяції Nero на комп’ютер знайдіть програму в папці «Програми» або на робочому столі і відкрийте її.
Коли Nero відкрито, ви можете приступити до створення диска. Для цього вам знадобиться чистий CD або DVD-диск. Для початку виберіть у головному меню пункт «Запис даних». У результаті буде відкрито вікно «Диск даних».
У вікні Data Disc ви можете додати файли і теки до диска. Ви можете зробити це або перетягуванням файлів з вашого комп’ютера у вікно, або натиснувши кнопку «Додати» і вибравши файли, які ви хочете додати. Ви також можете впорядкувати файли, створивши папки і підпапки на диску.
Перед тим, як записати диск, переконайтеся, що все впорядковано і готово до запису. Перевірте, чи всі ваші музичні або кінофайли включено, і чи вони розташовані у правильному порядку. Ви можете використовувати кнопки «Вгору» і «Вниз» для перестановки елементів на диску.
Коли ви будете готові записати диск, вставте чистий CD або DVD-диск у дисковод вашого комп’ютера. Потім натисніть кнопку «Записати» у вікні Диск з даними. Nero почне запис диска, який може тривати кілька хвилин, залежно від розміру файлів і швидкості вашого дисководу.
Вибір файлів для запису
Перш ніж розпочати запис музики або фільмів на диск за допомогою Nero, вам потрібно вибрати файли, які ви хочете включити. Для початку відкрийте Nero і виберіть тип носія, який ви хочете створити, наприклад, CD або DVD.
Ви можете вибрати файли для запису за допомогою функції «Додати» у Nero. Це дозволяє переглядати файли на комп’ютері і додавати їх до списку. Ви також можете перетягувати файли до Nero, щоб додати їх до списку.
Важливо зазначити, що обсяг даних, які можна записати на диск, залежить від розміру диска, який ви використовуєте. Наприклад, стандартний DVD-диск може вмістити до 4,7 ГБ даних, а компакт-диск — до 700 МБ. Обов’язково враховуйте це при виборі файлів для запису.
Якщо вам потрібно видалити файли зі списку, просто виберіть їх і натисніть кнопку «Видалити». Ви також можете змінити порядок файлів, вибравши їх і використовуючи стрілки вгору або вниз.
Після того, як ви вибрали і впорядкували файли, ви готові записати їх на диск. Натисніть кнопку «Далі», щоб перейти до наступних кроків процесу запису.
- Для початку відкрийте Nero і виберіть потрібний тип мультимедійного диска, який ви хочете створити.
- Виберіть файли для запису за допомогою функції «Додати» у Nero або перетягуванням файлів до Nero.
- При виборі файлів враховуйте обсяг даних, який може вмістити диск.
- Вилучіть файли зі списку, вибравши їх і натиснувши «Вилучити».
- Щоб змінити порядок файлів, виберіть їх і скористайтеся стрілками вгору або вниз.
Налаштування параметрів запису
Під час запису дисків за допомогою Nero важливо правильно налаштувати параметри запису, щоб забезпечити найкращий результат. Нижче наведено деякі параметри запису, на які слід звернути увагу:
- Швидкість запису: Виберіть відповідну швидкість запису для вашого диска. Запис на вищій швидкості може призвести до помилок або поганого відтворення.
- Параметри запису: Позначте опцію «Фіналізувати диск», якщо ви хочете запобігти подальшому додаванню даних на диск. Ви також можете вибрати опцію «Перевірити дані», щоб переконатися, що записаний диск не містить помилок.
- Мітка диска: Ви можете надати записаному диску власну мітку. Він з’явиться, коли ви вставите диск до комп’ютера або програвача дисків.
- Файлова система: Виберіть файлову систему, сумісну з пристроями, на яких ви будете відтворювати диск. […]
[…]
[…]
Під час запису музики або фільмів за допомогою Nero користувачі можуть зіткнутися з деякими поширеними проблемами, які можна легко вирішити. Нижче наведено кілька порад, які допоможуть вирішити ці проблеми:
- Сумісність дисків: Переконайтеся, що використовувані диски сумісні з програмою запису. Nero підтримує широкий спектр форматів дисків, зокрема CD-R/RW, DVD+/-R/RW і Blu-Ray.
- Низька швидкість запису: Якщо швидкість запису низька, спробуйте зменшити швидкість запису. Це допоможе запобігти помилкам і забезпечити кращу якість запису.
- Помилки зчитування диска: Якщо при записі диска виникають помилки зчитування, спробуйте записати його на меншій швидкості або використати інший диск. Крім того, перед записом переконайтеся, що диск чистий.
- Не вдається записати: Якщо запис не вдається, перевірте диск на наявність подряпин або пошкоджень. Також переконайтеся, що диск правильно вставлено в дисковод.
Якщо ці поради не допоможуть вирішити проблему, зверніться за додатковою допомогою на форуми онлайн-підтримки Nero.
Не вдалося записати диск
Запис диска — це процес копіювання даних на диск за допомогою пристрою для запису компакт-дисків або DVD-дисків. Однак іноді процес запису диска завершується невдало. Це може засмутити, оскільки призводить до втрати часу, зусиль і файлів. Нижче наведено деякі з причин, через які запис диска може завершитися невдало:
- Диск не розпізнано: Це коли пристрій запису дисків не розпізнає вставлений чистий диск. Це може бути пов’язано з апаратними проблемами або проблемами сумісності між приводом і диском.
- Недостатньо місця на диску: Якщо розмір файлів, які копіюються на диск, перевищує доступний простір на диску, запис диска завершиться невдало.
- Проблеми з програмним забезпеченням: Іноді можуть виникати проблеми з несумісністю програмного забезпечення між програмою для запису дисків і операційною системою, що використовується. Це може призвести до невдалого запису диска.
- Пошкоджений або подряпаний диск: Якщо використовуваний чистий диск подряпаний, пошкоджений або забруднений, запис диска може завершитися невдало.
- Несправне обладнання: Якщо пристрій для запису компакт-дисків або DVD-дисків пошкоджено або несправно, запис диска буде неможливим, доки не буде вирішено проблему з апаратним забезпеченням.
Щоб запобігти помилкам запису диска, переконайтеся, що чистий диск чистий і в хорошому стані, на диску достатньо місця для файлів, що копіюються, а програмне забезпечення для запису дисків сумісне з операційною системою та обладнанням.
Низька швидкість запису
Якщо ви відчуваєте низьку швидкість запису, причиною може бути кілька факторів. Перше, що слід перевірити — це якість диска. Низькоякісні диски можуть спричинити низьку швидкість запису та помилки під час запису. Переконайтеся, що ви використовуєте високоякісні диски відомих брендів.
Іншим фактором, який може вплинути на швидкість запису, є швидкість вашого комп’ютера. Старіші комп’ютери або комп’ютери з обмеженою оперативною пам’яттю можуть не працювати на високій швидкості. Спробуйте закрити інші програми під час запису, щоб звільнити ресурси.
Також перевірте налаштування запису у Nero. Запис на вищій швидкості може здаватися швидшим варіантом, але насправді це може спричинити помилки і сповільнити час запису. Спробуйте записати на меншій швидкості, наприклад, 4x або 8x, щоб побачити, чи це покращить процес запису.
Якщо жодне з цих рішень не спрацювало, можливо, варто перевірити наявність оновлень драйверів для вашого дисководу або звернутися до служби підтримки Nero за додатковою допомогою.
Диски не відтворюються належним чином
Під час запису музики або фільмів на диск за допомогою Nero важливо переконатися, що процес завершено правильно, щоб запобігти проблемам із відтворенням диска. Однак, якщо диск не відтворюється належним чином, це може бути пов’язано з кількома можливими причинами:
- Якість диска: Неякісні диски можуть спричинити проблеми з відтворенням. Переконайтеся, що ви використовуєте якісні диски.
- Несумісний формат: Важливо переконатися, що використовуваний диск сумісний з програвачем. Перед записом перевірте сумісність формату диска та програвача.
- Неповний запис: Якщо процес запису не було завершено повністю, це може призвести до проблем із відтворенням. Переконайтеся, що процес запису успішно завершився, перш ніж виймати диск.
- Сумісність програвача: Деякі програвачі можуть бути несумісними з певними дисками. Протестуйте диск на різних програвачах, щоб визначити, чи це проблема сумісності програвача, а не диска.
Якщо проблеми з відтворенням диска не зникають, спробуйте записати новий диск іншої марки або формату і протестувати його на різних програвачах. Також може бути корисно перевірити наявність оновлень програмного забезпечення або мікропрограми на програвачі.
Додаткові можливості Nero
Nero пропонує багато додаткових можливостей для тих, хто хоче вивести запис дисків на новий рівень. Ось деякі з найкорисніших можливостей:
- Створення DVD-дисків: За допомогою Nero ви можете створювати власні меню і розділи для своїх DVD-проектів, а також додавати субтитри і звукові доріжки.
- Розподіл диска: Якщо ваші дані або мультимедійні файли занадто великі, щоб поміститися на одному диску, функція розбиття диска Nero автоматично розділить їх на кілька дисків.
- SecurDisc: Для користувачів, які хочуть зберегти свої дані в безпеці, Nero пропонує функцію SecurDisc, яка забезпечує захист паролем, цифровий підпис і шифрування даних.
- Редагування аудіо: Nero постачається з вбудованим аудіоредактором, який дозволяє редагувати та покращувати музичні файли перед записом на диск.
- Створення етикеток і обкладинок: Nero дозволяє створювати професійні етикетки та обкладинки для дисків, використовуючи текст, зображення та шаблони.
Окрім цих функцій, Nero також пропонує різноманітні можливості для регулювання швидкості запису, тестування запису перед його збереженням, а також для створення копій дисків і резервних копій. Незалежно від того, що ви записуєте — музику, фільми чи дані, Nero має все необхідне для швидкого і простого створення високоякісних дисків.
Додавання міток та обкладинок до дисків
Під час запису музики або фільмів на диск за допомогою Nero ви можете додавати мітки та обкладинки до дисків, щоб надати їм більш професійного та впорядкованого вигляду.
Спочатку вставте чистий диск у CD/DVD-привід і відкрийте Nero. Виберіть тип диска, який ви записуєте (музика або дані), і додайте файли, які хочете записати. Коли все буде готово, перейдіть на вкладку «Мітки».
Тут ви можете вибрати один з різноманітних шаблонів для етикетки диска. Ви також можете додати текст, зображення і навіть власне фонове зображення. Щоб додати зображення, натисніть на кнопку «Зображення» і виберіть файл, який хочете використати. Ви можете налаштувати розмір і положення зображення за потреби.
Якщо ви хочете додати обкладинку до диска, ви можете зробити це, натиснувши на кнопку «Дизайнер обкладинки». Це відкриє окреме вікно, де ви можете створити власну обкладинку за допомогою різних інструментів і шаблонів. Ви можете додати зображення, текст і фігури, щоб створити власний дизайн, який включатиме всю інформацію, яку ви хочете розмістити.
Коли ви будете задоволені етикеткою та обкладинкою, натисніть кнопку «Друк», щоб роздрукувати їх. Ви також можете зберегти свій проект у форматі PDF для подальшого використання. Щоб нанести етикетку на диск, скористайтеся аплікатором етикеток для дисків або нанесіть її вручну за допомогою штампувального інструмента чи пальцями.
Додавання етикеток і обкладинок до дисків — чудовий спосіб виділити їх і надати їм більш професійного вигляду. За допомогою інструментів Nero ви можете створювати власні дизайни, які відображатимуть ваш особистий стиль і вміст диска.
Створення образу диска
Перш ніж записати файли на диск, ви можете створити образ диска за допомогою Nero. Образ диска — це точна копія оригінальних файлів, включно з усіма даними і файловою структурою. Створення образу диска може бути корисним, коли ви хочете створити резервні копії файлів або поділитися ними з іншими користувачами.
Щоб створити образ диска, спершу відкрийте Nero і виберіть опцію створення нового проекту CD або DVD. Потім додайте файли, які ви хочете включити до образу диска, перетягнувши їх у вікно проекту.
Далі вам слід вибрати пункт створення образу диска замість запису файлів на диск. Зазвичай цю опцію можна знайти на вкладці «Записати» або «Образ диска» у Nero. Виберіть місце на вашому комп’ютері для збереження файлу образу диска, а потім натисніть кнопку «Почати», щоб почати створення образу.
Коли образ диска буде створено, ви зможете будь-коли записати його на диск за допомогою Nero. Для цього виберіть пункт «Записати образ диска», а потім виберіть файл образу, який ви створили раніше. Після цього Nero запише образ на чистий диск, створивши точну копію оригінальних файлів.
Створення образу диска може допомогти вам упорядкувати і захистити ваші файли, а також полегшити обмін файлами з іншими користувачами. За допомогою Nero створення образу диска — це простий і зрозумілий процес, який може заощадити ваш час і позбавити вас від зайвих клопотів у довгостроковій перспективі.
Видобування аудіо з дисків
Видобування аудіофайлів з дисків — це простий процес, який можна ефективно виконати за допомогою Nero. Для цього відкрийте Nero і виберіть пункт «Audio CD» у головному меню.
Після того, як ви відкриєте Audio CD, виберіть доріжки, які ви хочете витягти з диска. Ви можете зробити це, натиснувши на кнопку «Витягти звукову доріжку», після чого з’явиться нове вікно, де ви зможете вибрати доріжки, які ви хочете витягти.
Після того, як ви вибрали доріжки, натисніть кнопку «Видобути», щоб розпочати процес видобування. Nero витягне аудіофайли і збереже їх у вибраному вами місці на вашому комп’ютері.
Якщо ви хочете конвертувати аудіофайли в інший формат, Nero також має відповідну опцію. У меню «Audio CD» натисніть кнопку «Зберегти звукові доріжки» і виберіть формат, у якому ви хочете зберегти файли.
Загалом, видобування аудіофайлів з дисків за допомогою Nero є простим процесом. Використовуйте ці кроки і скористайтеся перевагами цього потужного програмного забезпечення, щоб витягувати аудіофайли у будь-якому форматі, якому ви віддаєте перевагу, і насолоджуватися їх прослуховуванням.
